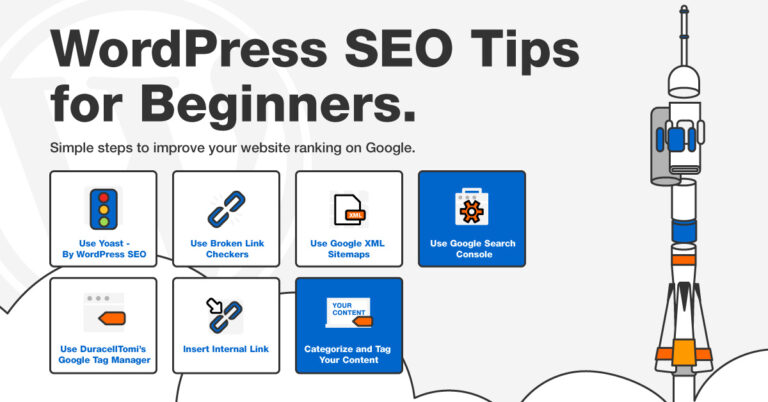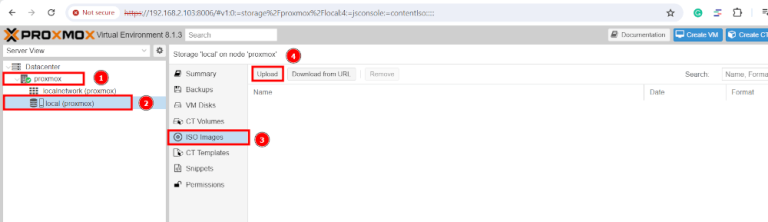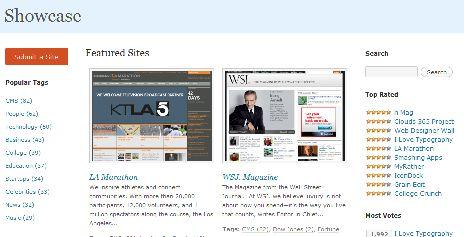In computing, Batch processing is the execution of a series of tasks in a program non-interactively. In this guide will offer you 4 simple ways to batch convert several .PNG images to .JPG and vice-versa using Linux command-line tools.
We will use convert command line tool in all the examples, however, you can as well make use of mogrify to achieve this.
The syntax for using convert is:
$ convert input-option input-file output-option output-file
And for mogrify is:
$ mogrify options input-file
Note: With mogrify, the original image file is replaced with the new image file by default, but it is possible to prevent this, by using certain options that you can find in the man page.
Below are the various ways to batch convert your all .PNG images to .JPG format, if you want to convert .JPG to .PNG, you can modify the commands according to your needs.
1. Convert PNG to JPG Using ‘ls’ and ‘xargs’ Commands
The ls command allows you to list all your png images and xargs make it possible to build and execute a convert command from standard input to convert all .png images to .jpg.
----------- Convert PNG to JPG ----------- $ ls -1 *.png | xargs -n 1 bash -c 'convert "$0" "${0%.png}.jpg"' ----------- Convert JPG to PNG ----------- $ ls -1 *.jpg | xargs -n 1 bash -c 'convert "$0" "${0%.jpg}.png"'
Explanation about the options used in the above command.
-1– flag tells ls to list one image per line.-n– specifies the maximum number of arguments, which is 1 for the case.-c– instructs bash to run the given command.${0%.png}.jpg– sets the name of the new converted image, the % sign helps to remove the old file extension.
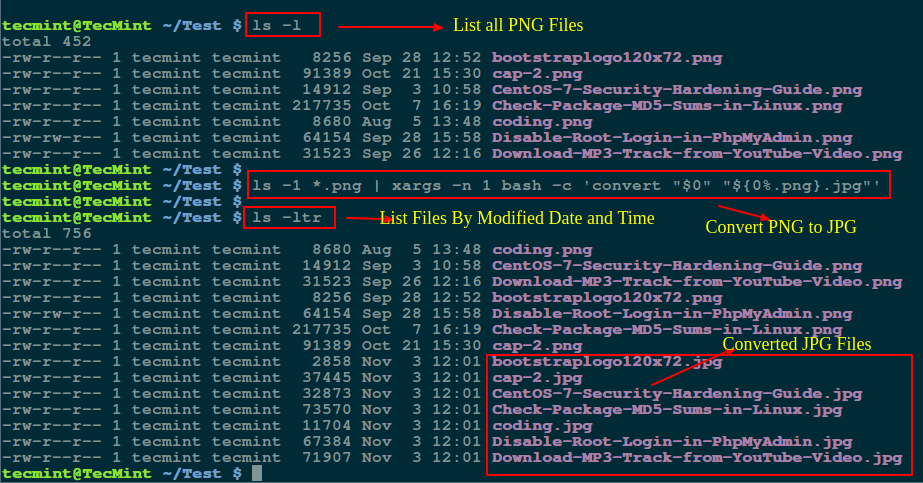
I used ls -ltr command to list all files by modified date and time.
Similarly, you can use above command to convert all your .jpg images to .png by tweaking the above command.
2. Convert PNG to JPG Using GNU ‘Parallel’ Command
GNU Parallel enables a user to build and execute shell commands from standard input in parallel. Make sure you have GNU Parallel installed on your system, otherwise install it using the appropriate commands below:
$ sudo apt-get install parallel [On Debian/Ubuntu systems] $ sudo yum install parallel [On RHEL/CentOS and Fedora]
Once Parallel utility installed, you can run the following command to convert all .png images to .jpg format from the standard input.
----------- Convert PNG to JPG ----------- $ parallel convert '{}' '{.}.jpg' ::: *.png ----------- Convert JPG to PNG -----------
$ parallel convert '{}' '{.}.png' ::: *.jpg
Where,
{}– input line which is a replacement string substituted by a complete line read from the input source.{.}– input line minus extension.:::– specifies input source, that is the command line for the example above where *png or *jpg is the argument.
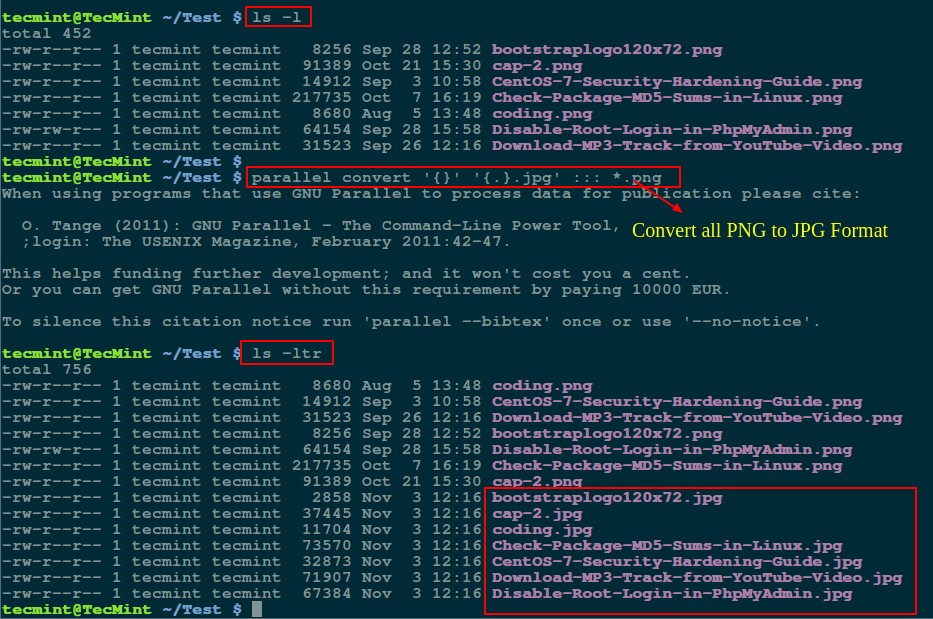
Alternatively, you can as well use ls and parallel commands together to batch convert all your images as shown:
----------- Convert PNG to JPG ----------- $ ls -1 *.png | parallel convert '{}' '{.}.jpg' ----------- Convert JPG to PNG -----------
$ ls -1 *.jpg | parallel convert '{}' '{.}.png'
3. Convert PNG to JPG Using ‘for loop’ Command
To avoid the hustle of writing a shell script, you can execute a for loop from the command line as follows:
----------- Convert PNG to JPG ----------- $ bash -c 'for image in *.png; do convert "$image" "${image%.png}.jpg"; echo “image $image converted to ${image%.png}.jpg ”; done' ----------- Convert JPG to PNG -----------
$ bash -c 'for image in *.jpg; do convert "$image" "${image%.jpg}.png"; echo “image $image converted to ${image%.jpg}.png ”; done'
Description of each option used in the above command:
- -c allows for execution of the for loop statement in single quotes.
- The image variable is a counter for number of images in the directory.
- For each conversion operation, the echo command informs the user that a png image has been converted to jpg format and vice-versa in the line $image converted to ${image%.png}.jpg”.
- “${image%.png}.jpg” creates the name of the converted image, where % removes the extension of the old image format.
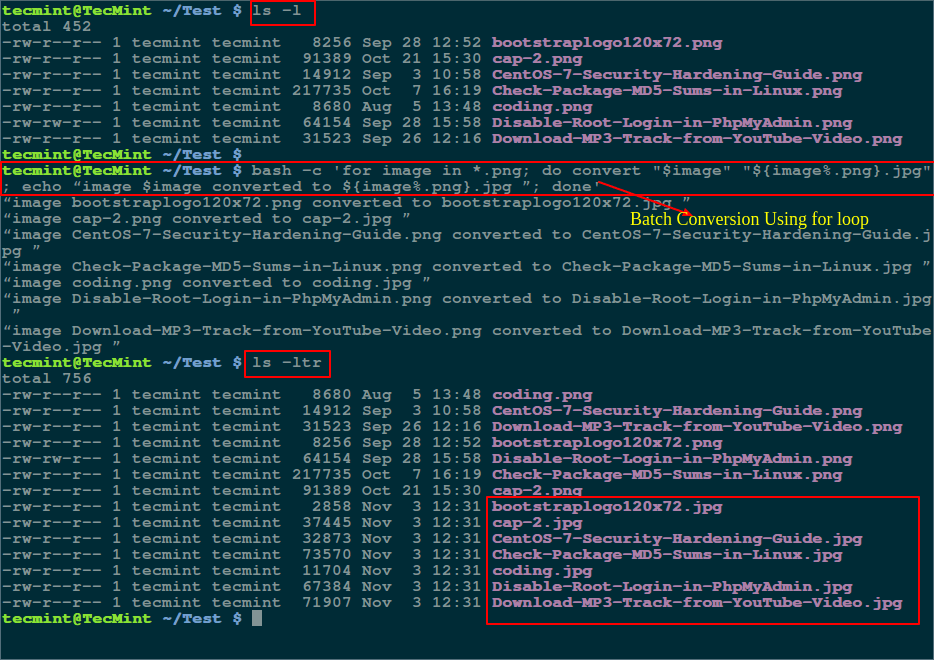
4. Convert PNG to JPG Using Shell Script
If you do not want to make your command line dirty as in the previous example, write a small script like so:
Note: Appropriately interchange the .png and .jpg extensions as in the example below for conversion from one format to another.
#!/bin/bash
#convert
for image in *.png; do convert "$image" "${image%.png}.jpg" echo “image $image converted to ${image%.png}.jpg ”
done
exit 0
Save it as convert.sh and make the script executable and then run it from within the directory that has your images.
$ chmod +x convert.sh $ ./convert.sh
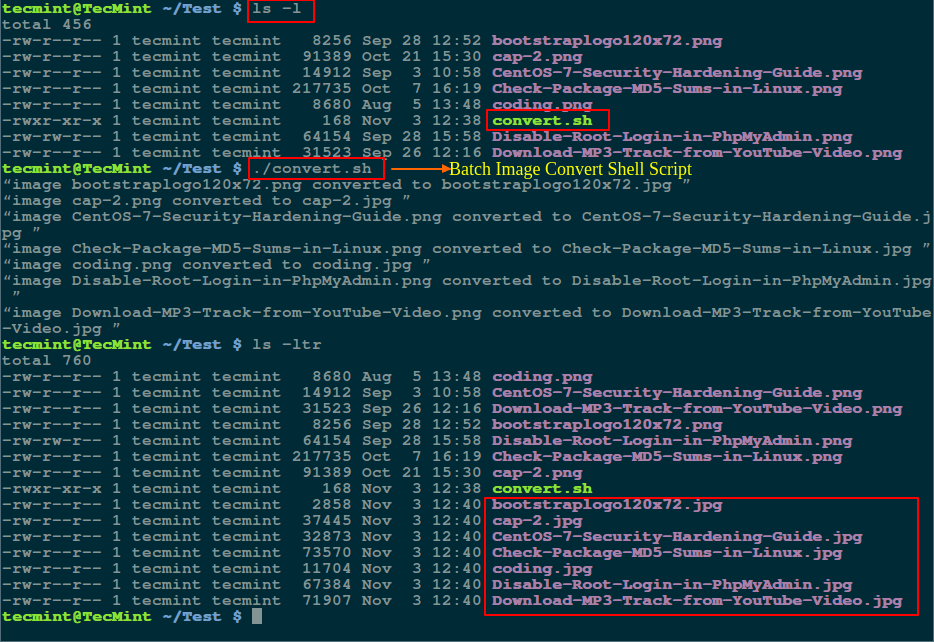
In summary, we covered some important ways to batch convert .png images to .jpg format and vice-versa. If you want to optimize images, you can go through our guide that shows how to compress png and jpg images in Linux.
You can as well share with us any other methods including Linux command line tools for converting images from one format to another on the terminal, or ask a question via the comment section below.