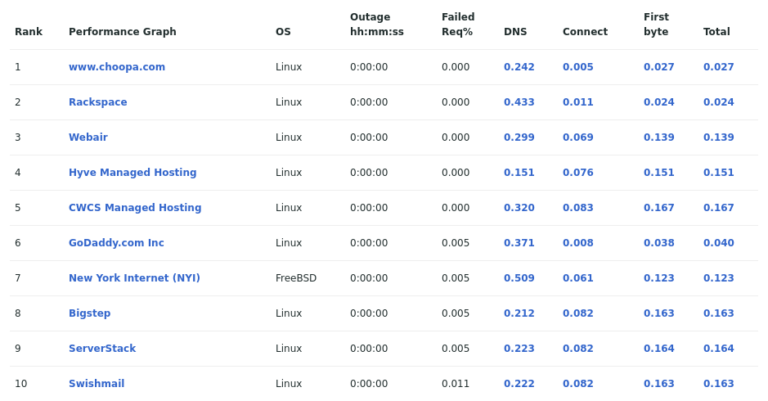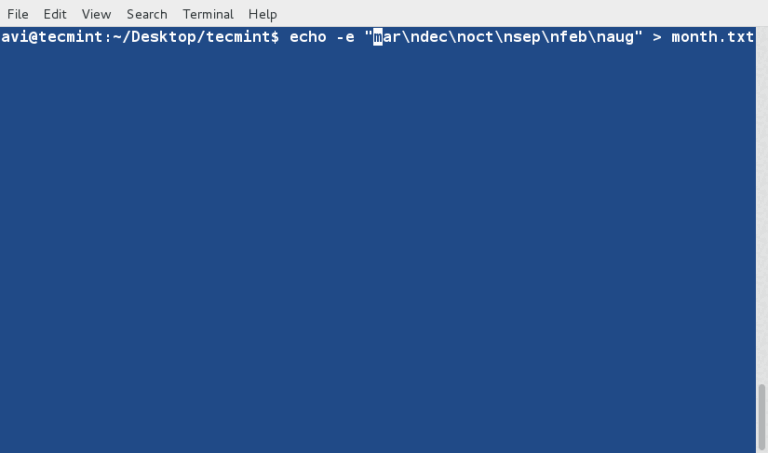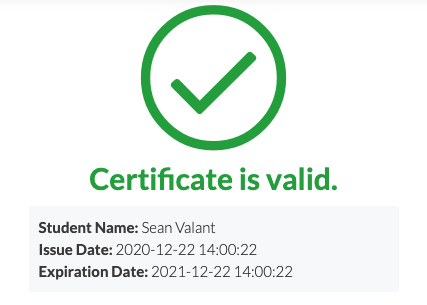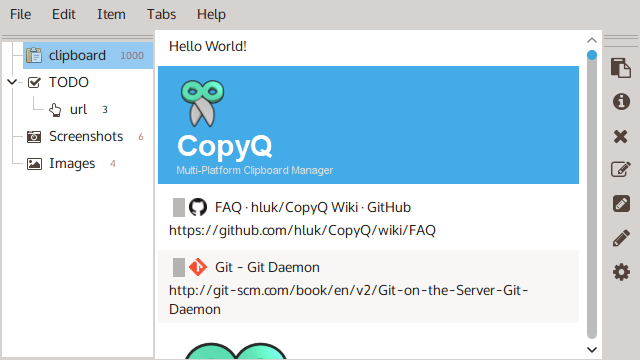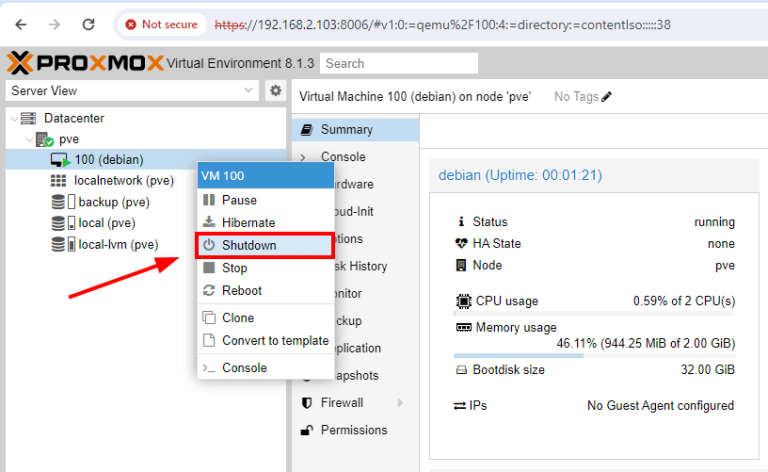Bash-it is a bundle of community Bash commands and scripts for Bash 3.2+, which comes with autocompletion, themes, aliases, custom functions, and more. It offers a useful framework for developing, maintaining and using shell scripts and custom commands for your daily work.
If you are using the Bash shell on a daily basis and looking for an easy way to keep track of all your scripts, aliases and functions, then Bash-it is for you! Stop polluting your ~/bin directory and .bashrc file, fork/clone Bash-it and begin hacking away.
How to Install Bash-it in Linux
To install Bash-it, first you need to clone the following repository to a location of your choice, for example:
$ git clone --depth=1 https://github.com/Bash-it/bash-it.git ~/.bash_it
Then run the following command to install Bash-it (it automatically backup your ~/.bash_profile or ~/.bashrc, depending on your OS). You will be asked “Would you like to keep your .bashrc and append bash-it templates at the end? [y/N]”, answer according to your preference.
$ ~/.bash_it/install.sh
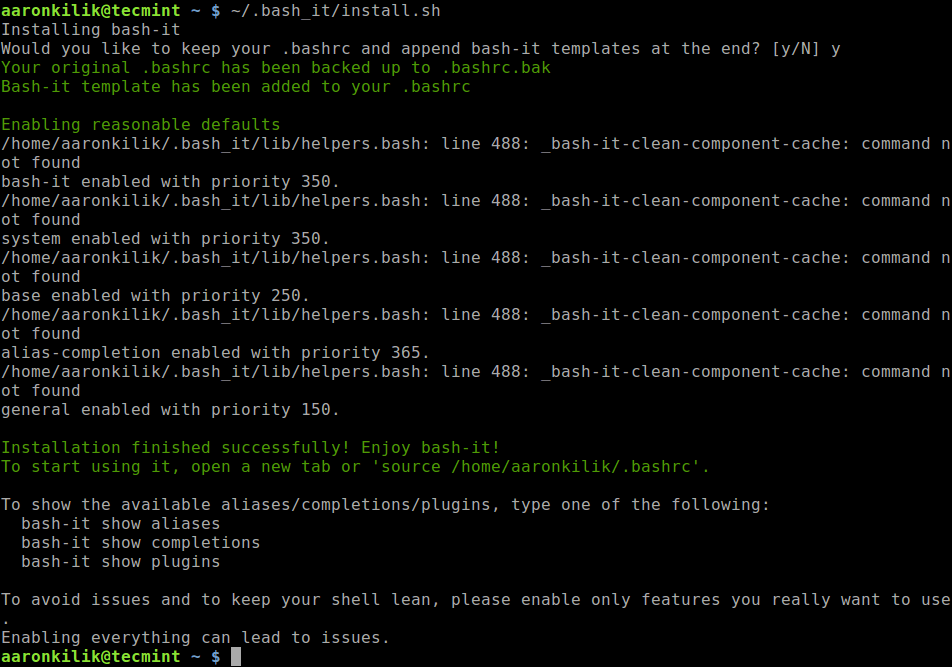
After installation, you can use ls command to verify the bash-it installation files and directories as shown.
$ ls .bash_it/

To start using Bash-it, open a new tab or run:
$ source $HOME/.bashrc
How to Customize Bash-it in Linux
To customize Bash-it, you need to edit your modified ~/.bashrc shell startup file. To list all installed and available aliases, completions, and plugins run the following commands, which should also shows you how to enable or disable them:
$ bash-it show aliases $ bash-it show completions $ bash-it show plugins
Next, we will demonstrate how to enable aliases, but before that, first list the current aliases with the following command.
$ alias
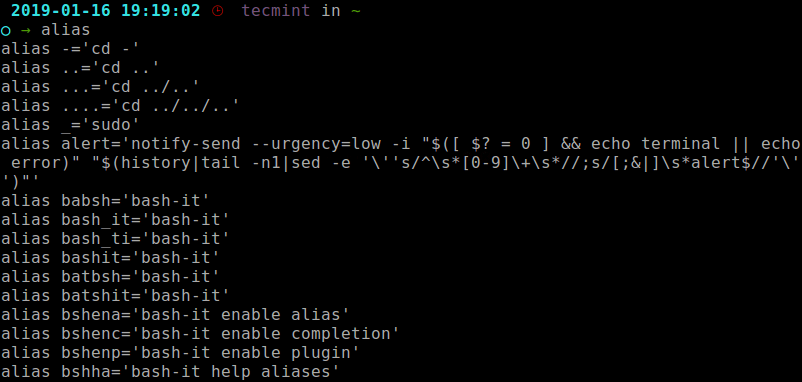
All the aliases are located in the $HOME/.bash_it/aliases/ directory. Now let’s enable the apt aliases as shown.
$ bash-it enable alias apt

Then reload bash-it configs and check the current aliases once more.
$ bash-it reload $ alias
From the output of the alias command, the apt aliases are now enabled.
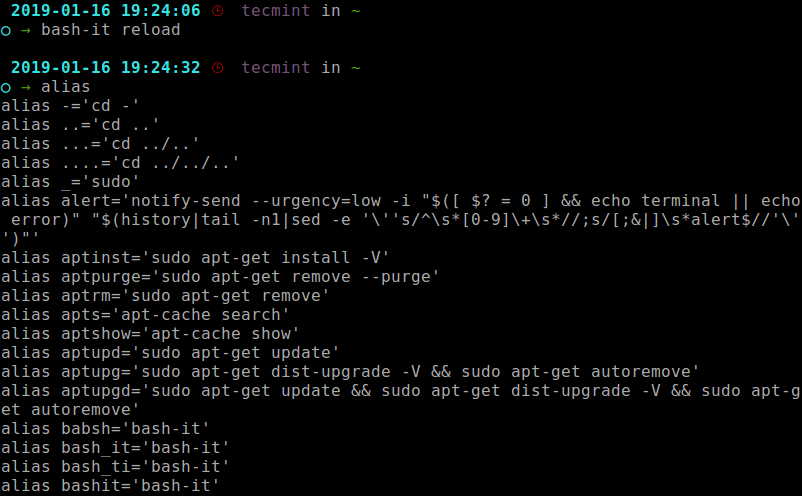
You can disable newly enabled alias with the following commands.
$ bash-it disable alias apt $ bash-it reload

In the next section, we will use similar steps to enable or disable completions ($HOME/.bash_it/completion/) and plugins ($HOME/..bash_it/plugins/). All enabled features are located in the $HOME/.bash_it/enabled directory.
How to Manage Bash-it Theme
The default theme for bash-it is bobby; you can check this using the BASH_IT_THEME env variable as shown.
echo $BASH_IT_THEME

You can find over 50+ Bash-it themes in the $BASH_IT/themes directory.
$ ls $BASH_IT/themes
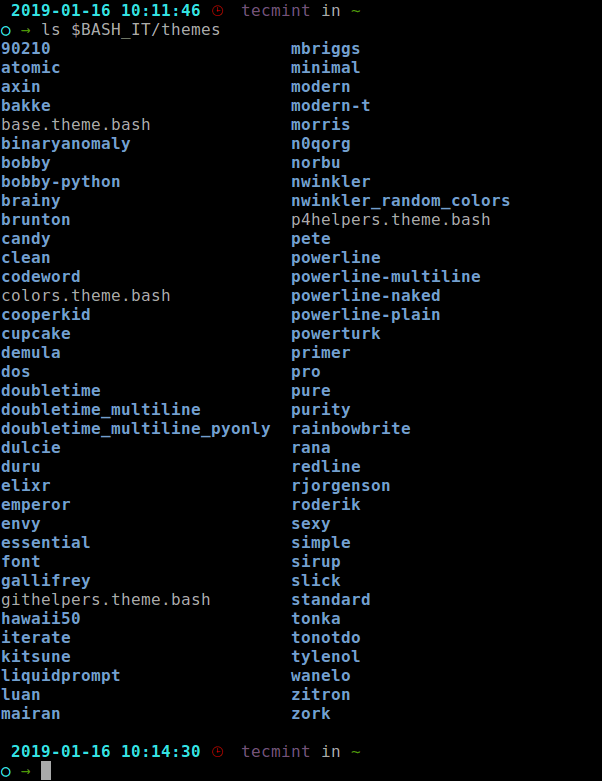
To preview all the themes in your shell before using any, run the following command.
$ BASH_PREVIEW=true bash-it reload
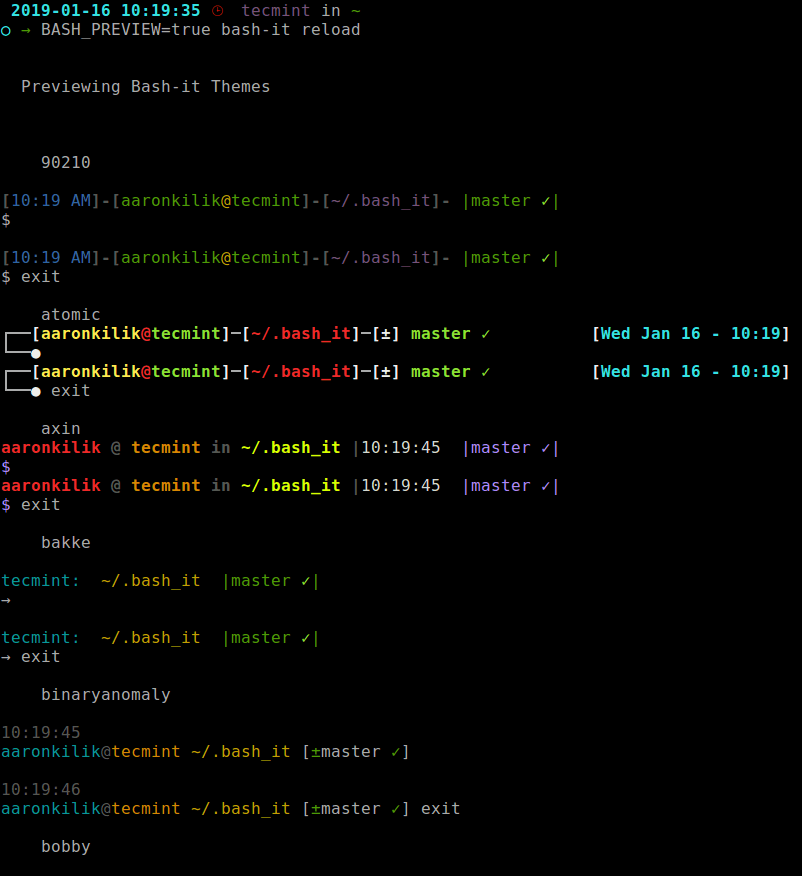
Once you have identified a theme to use, open your .bashrc file and find the following line in it and change it value to the name of the theme you want, for example:
$ export BASH_IT_THEME='essential'
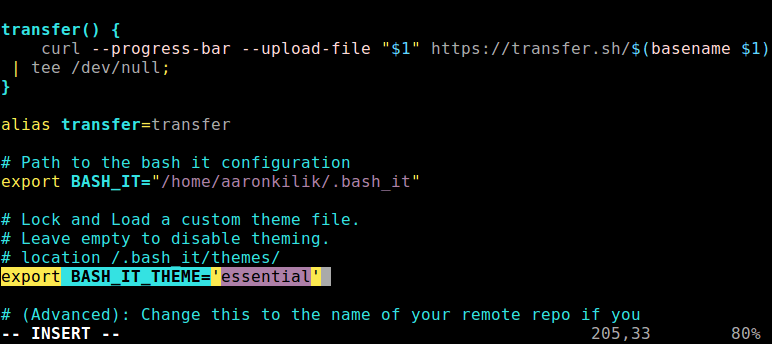
Save the file and close, and source it as shown before.
$ source $HOME/.bashrc
Note: In case you have built a your own custom themes outside of $BASH_IT/themes directory, point the BASH_IT_THEME variable directly to the theme file:
export BASH_IT_THEME='/path/to/your/custom/theme/'
And to disable theming, leave the above env variable empty.
export BASH_IT_THEME=''
How to Search Plugins, Aliases or Completions
You can easily check out which of the plugins, aliases or completions are available for a specific programming language, framework or an environment.
The trick is simple: just search for multiple terms related to some of the commands you use frequently, for example:
$ bash-it search python pip pip3 pipenv $ bash-it search git
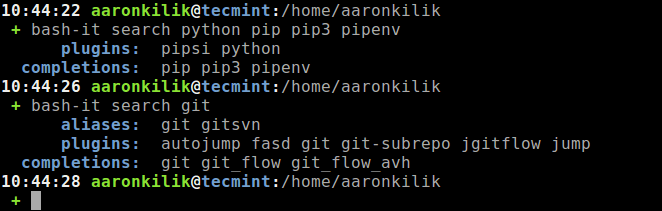
To view help messages for the aliases, completions and plugins, run:
$ bash-it help aliases $ bash-it help completions $ bash-it help plugins
You can create you own custom scripts, and aliases, in the following files in the respective directories:
aliases/custom.aliases.bash completion/custom.completion.bash lib/custom.bash plugins/custom.plugins.bash custom/themes//<custom theme name>.theme.bash
Updating and Uninstalling Bash-It
To update Bash-it to the latest version, simply run:
$ bash-it update
If you don’t like Bash-it anymore, you can uninstall it by running the following commands.
$ cd $BASH_IT $ ./uninstall.sh
The uninstall.sh script will restore your previous Bash startup file. Once it has completed the operation, you need to remove the Bash-it directory from your machine by running.
$ rm -rf $BASH_IT
And remember to start a new shell for the recent changes to work or source it again as shown.
$ source $HOME/.bashrc
You can see all usage options by running:
$ bash-it help
Finally, Bash-it comes with a number of cool features related to Git.
For more information, see the Bash-it Github repository: https://github.com/Bash-it/bash-it.
That’s all! Bash-it is an easy and productive way to keep all your bash scripts and aliases under control. If you have any questions to ask, use the feedback form below.