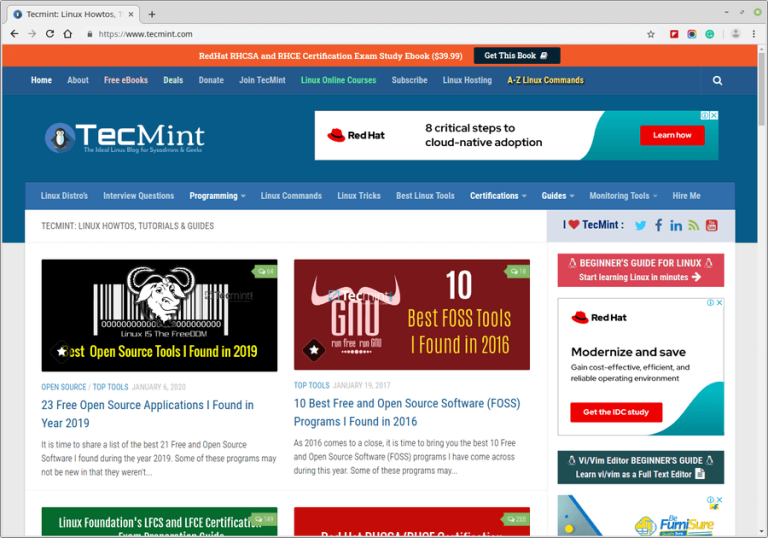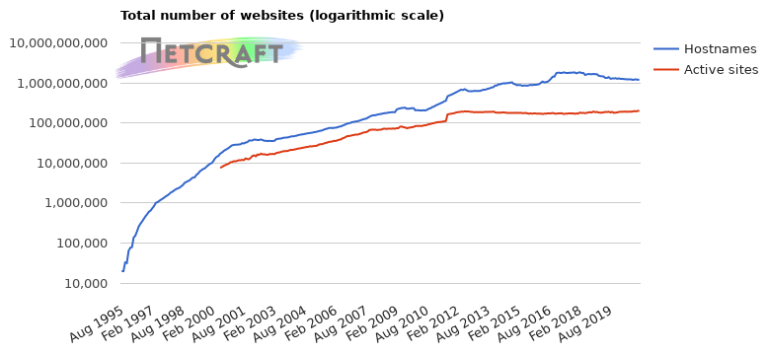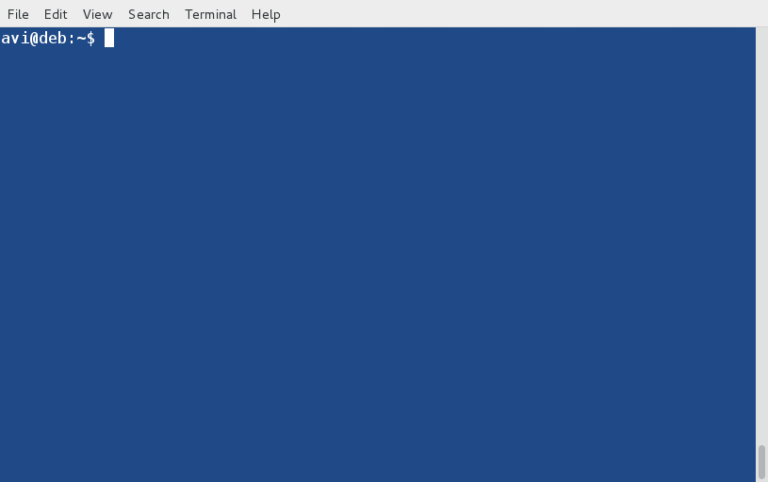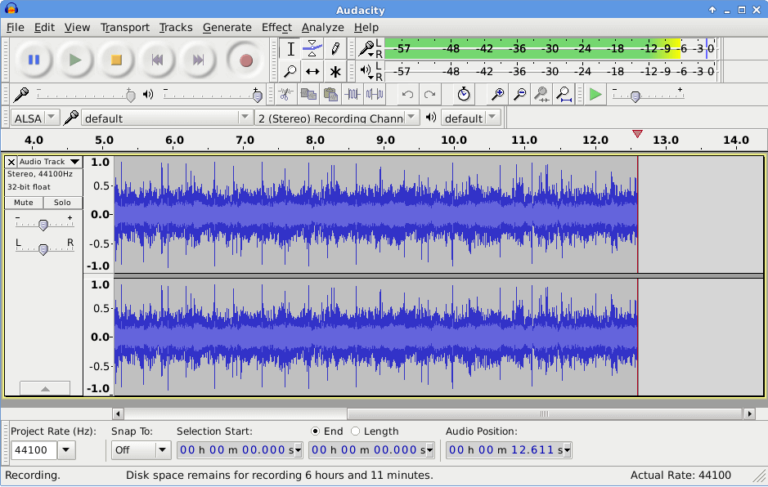Net-filter as we all know it’s a firewall in Linux. Firewalld is a dynamic daemon to manage firewalls with support for network zones. In the earlier version, RHEL & CentOS 6 we have been using iptables as a daemon for packet filtering framework. In RHEL/CentOS 7/8 and Fedora iptables interface is being replaced by firewalld.
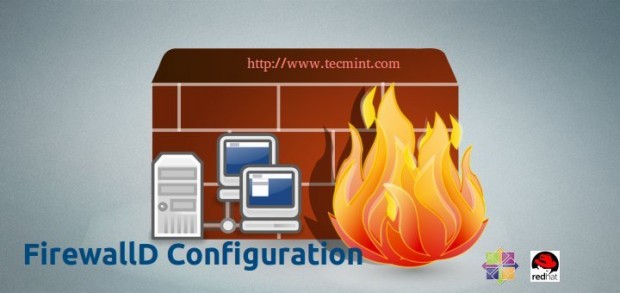
It’s recommended to start using Firewalld instead of iptables as this may discontinue in the future. However, iptables are still supported and can be installed with the yum command. We can’t keep Firewalld and iptables both in the same system which may lead to conflict.
In iptables, we used to configure as INPUT, OUTPUT & FORWARD CHAINS but here in Firewalld, the concept uses Zones. By default, there are different zones available in firewalld, which will be discussed in this article.
The basic zone which are like public zone and private zone. To make things work around with these zones, we need to add the interface with the specified zone support and then we can add the services to firewalld.
By default, there are many services are available, one of the best features of firewalld is, it comes with pre-defined services and we can take these services as an example to add our services by simply copying them.
Firewalld works great with IPv4, IPv6, and Ethernet bridges too. We can have a separate run-time and permanent configuration in firewalld.
Let’s get started on how to work with zones and create our own services and much more exciting usage of firewalld.
Our Testing Environment
Operating System : CentOS Linux release 7.0.1406 (Core) IP Address : 192.168.0.55 Host-name : server1.tecmintlocal.com
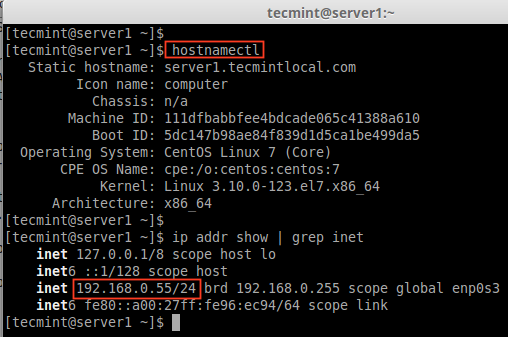
Step 1: Installing Firewalld in CentOS
1. Firewalld package is installed by default in RHEL/CentOS 7/8 and Fedora. If not, you can install it using the following yum command.
# yum install firewalld -y
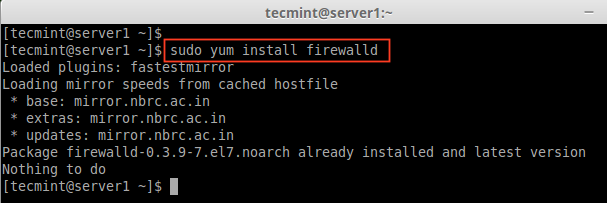
2. After the firewalld package has been installed, it’s time to verify whether the iptables service is running or not, if running, you need to stop and mask (not use anymore) the iptables service with the below commands.
# systemctl status iptables # systemctl stop iptables # systemctl mask iptables
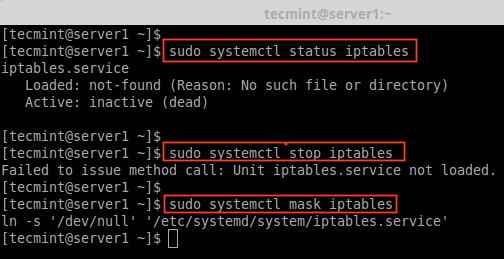
Step 2: Discussing Firewalld Components
3. Before heading up for firewalld configuration, I would like to discuss each zones. By default, there are some zones available. We need to assign the interface to the zone. A zone defines that the zone that was trusted or denied level to the interface to get a connection. A zone can contain services & ports.
Here, we’re going to describe each zones available in Firewalld.
- Drop Zone: Any incoming packets are dropped if we use this drop zone. This is the same as we use to add iptables -j drop. If we use the drop rule, means there is no reply, only outgoing network connections will be available.
- Block Zone: Block zone will deny the incoming network connections are rejected with an icmp-host-prohibited. Only established connections within the server will be allowed.
- Public Zone: To accept the selected connections we can define rules in the public zone. This will only allow the specific port to open in our server other connections will be dropped.
- External Zone: This zone will act as router options with masquerading is enabled other connections will be dropped and will not accept, only specified connection will be allowed.
- DMZ Zone: If we need to allow access to some of the services to the public, you can define it in the DMZ zone. This too has the feature of only selected incoming connections are accepted.
- Work Zone: In this zone, we can define only internal networks i.e. private networks traffic are allowed.
- Home Zone: This zone is specially used in home areas, we can use this zone to trust the other computers on networks to not harm your computer as every zone. This too allows only the selected incoming connections.
- Internal Zone: This one is similar to the work zone with selected allowed connections.
- Trusted Zone: If we set the trusted zone all the traffic are accepted.
Now you have got a better idea about zones, now let’s find out available zones, default zones, and list all zones using the following commands.
List Firewalld Zones
# firewall-cmd --get-zones
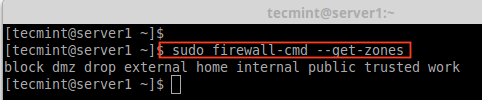
List Firewalld Default Zone
# firewall-cmd --get-default-zone
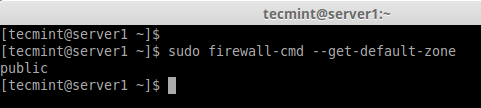
List All Firewalld Zones
# firewall-cmd --list-all-zones
Note: The output of the above command won’t fit into a single page as this will list every zones like block, dmz, drop, external, home, internal, public, trusted, and work. If the zones have any rich-rules, enabled services or ports will be also listed with those respective zone information.
Step 3: Setting Default Firewalld Zone
4. If you would like to set the default zone as internal, external, drop, work or any other zone, you can use the below command to set the default zone. Here we using the “internal” zone as default.
# firewall-cmd --set-default-zone=internal
5. After setting the zone, verify the default zone using the below command.
# firewall-cmd --get-default-zone
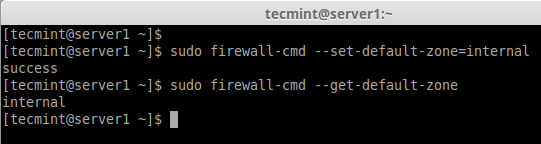
6. Here, our Interface is enp0s3, If we need to check our zone in which interface is bounded we can use the below command.
# firewall-cmd --get-zone-of-interface=enp0s3

7. Another interesting feature of firewalld is ‘icmptype‘ is one of the icmp types supported by firewalld. To get the listing of supported icmp types we can use the below command.
# firewall-cmd --get-icmptypes
Step 4: Creating Own Services in Firewalld
8. Services are a set of rules with ports and options which is used by Firewalld. Services that are enabled, will be automatically loaded when the Firewalld service up and running.
By default, many services are available, to get the list of all available services, use the following command.
# firewall-cmd --get-services
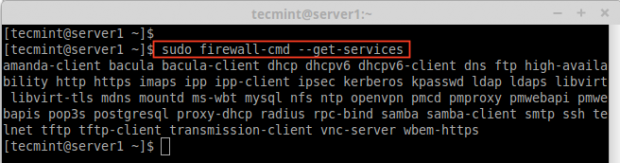
9. To get the list of all the default available services, go to the following directory, here you will get the list of services.
# cd /usr/lib/firewalld/services/
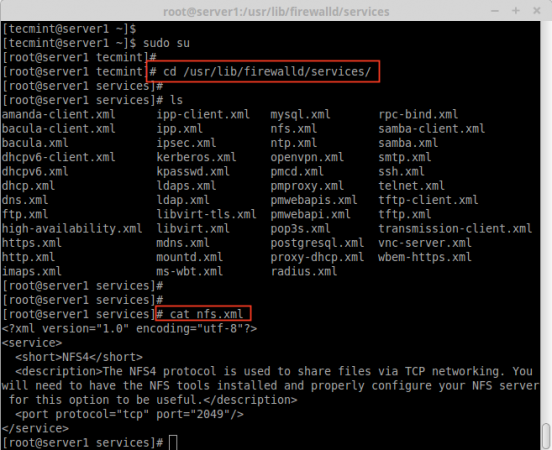
10. To create your own service, you need to define it at the following location. For example, here I want to add a service for RTMP port 1935, first make a copy of any one of the services.
# cd /etc/firewalld/services/ # cp /usr/lib/firewalld/services/ssh.xml /etc/firewalld/services/
And then, navigate to the location where our service file was copied, next rename the file ‘ssh.xml‘ to ‘rtmp.xml‘ as shown in the below picture.
# cd /etc/firewalld/services/
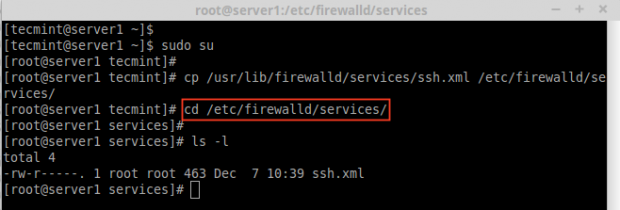
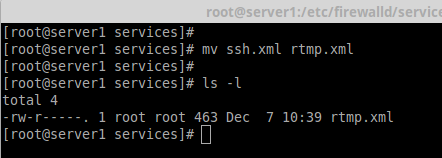
11. Next open and edit the file as Heading, Description, Protocol, and Port number, which we need to use for the RTMP service as shown in the below picture.
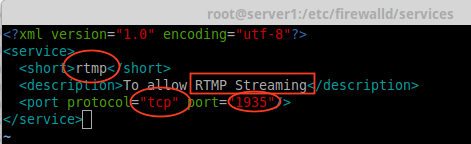
12. To make these changes activate, restart the firewalld service or reload the settings.
# firewall-cmd --reload
13. To confirm, whether service is added or not, run the below command to get a list of services available.
# firewall-cmd --get-services
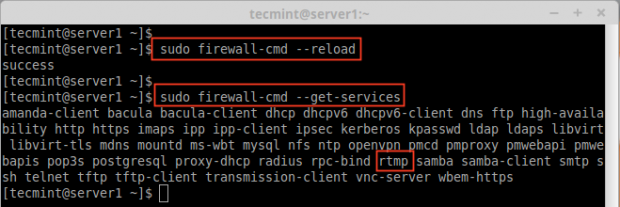
Step 5: Assigning Services to Firewalld Zones
14. Here we are going to see how to manage the firewall using the firewall-cmd command. To know the current state of the firewall and all active zones, type the following command.
# firewall-cmd --state # firewall-cmd --get-active-zones
15. To get the public zone for interface enp0s3, this is the default interface, which is defined in /etc/firewalld/firewalld.conf file as DefaultZone=public.
To list all available services in this default interface zone.
# firewall-cmd --get-service
Step 6: Adding Services to Firewalld Zones
16. In the above examples, we have seen how to create our own services by creating the rtmp service, here we will see how to add the rtmp service to the zone as well.
# firewall-cmd --add-service=rtmp
17. To remove added zone, type.
# firewall-cmd --zone=public --remove-service=rtmp
The above step was a temporary period only. To make it permanent we need to run the below command with option –permanent.
# firewall-cmd --add-service=rtmp --permanent # firewall-cmd --reload
18. Define rules for network source range and open any one of the ports. For example, if you would like to open a network range say ‘192.168.0.0/24‘ and port ‘1935‘ use the following commands.
# firewall-cmd --permanent --add-source=192.168.0.0/24 # firewall-cmd --permanent --add-port=1935/tcp
Make sure to reload firewalld service after adding or removing any services or ports.
# firewall-cmd --reload # firewall-cmd --list-all
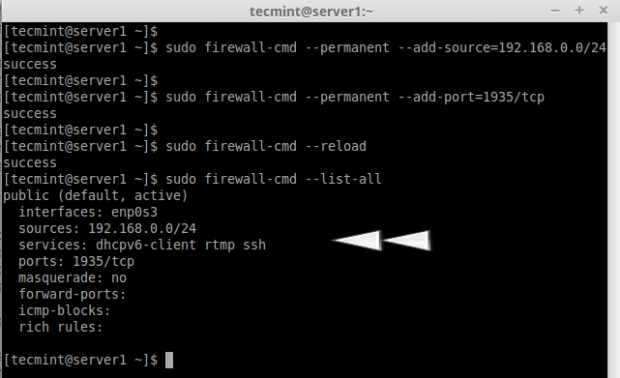
Step 7: Adding Rich Rules for Network Range
19. If I want to allow the services such as http, https, vnc-server, PostgreSQL, you use the following rules. First, add the rule and make it permanent and reload the rules and check the status.
# firewall-cmd --add-rich-rule 'rule family="ipv4" source address="192.168.0.0/24" service name="http" accept' # firewall-cmd --add-rich-rule 'rule family="ipv4" source address="192.168.0.0/24" service name="http" accept' --permanent # firewall-cmd --add-rich-rule 'rule family="ipv4" source address="192.168.0.0/24" service name="https" accept' # firewall-cmd --add-rich-rule 'rule family="ipv4" source address="192.168.0.0/24" service name="https" accept' --permanent # firewall-cmd --add-rich-rule 'rule family="ipv4" source address="192.168.0.0/24" service name="vnc-server" accept' # firewall-cmd --add-rich-rule 'rule family="ipv4" source address="192.168.0.0/24" service name="vnc-server" accept' --permanent # firewall-cmd --add-rich-rule 'rule family="ipv4" source address="192.168.0.0/24" service name="postgresql" accept' # firewall-cmd --add-rich-rule 'rule family="ipv4" source address="192.168.0.0/24" service name="postgresql" accept' --permanent
Now, the Network range 192.168.0.0/24 can use the above service from my server. The option –permanent can be used in every rule, but we have to define the rule and check with the client access after that we have to make it permanent.
20. After adding the above rules, don’t forget to reload the firewall rules and list the rules using:
# firewall-cmd --reload # firewall-cmd --list-all
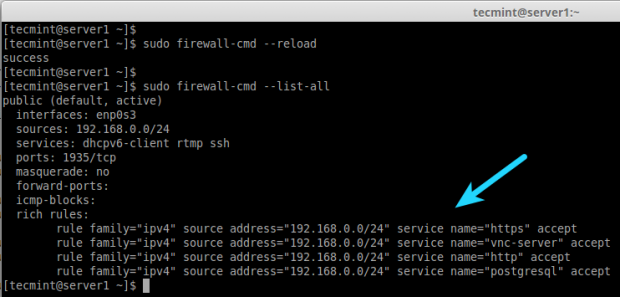
To know more about Firewalld.
# man firewalld
That’s it, we have seen how to set up a net-filter using Firewalld in RHEL/CentOS and Fedora.
Conclusion
Net-filter is the framework for a firewall for each and every Linux distribution. Back in every RHEL and CentOS editions, we used iptables but in newer versions, they have introduced Firewalld. It’s easier to understand and use firewalld. Hope you have enjoyed the write-up.