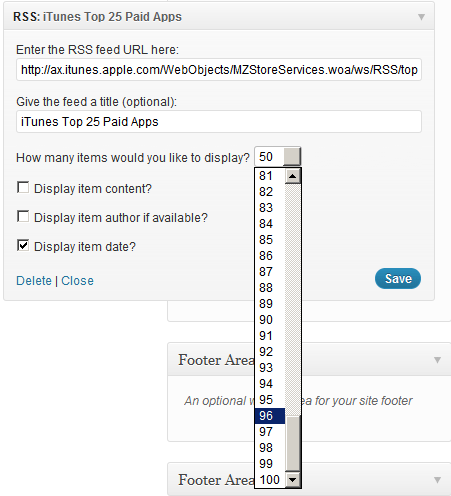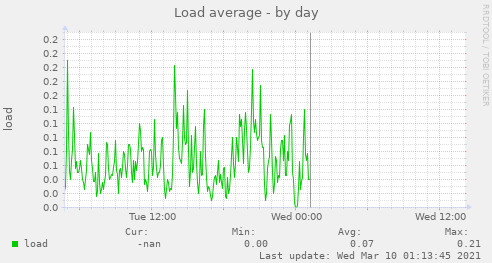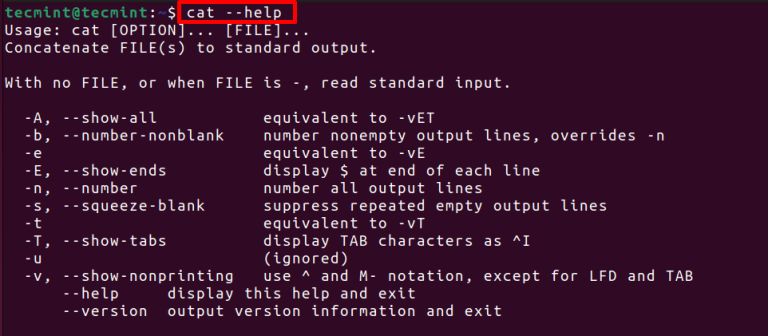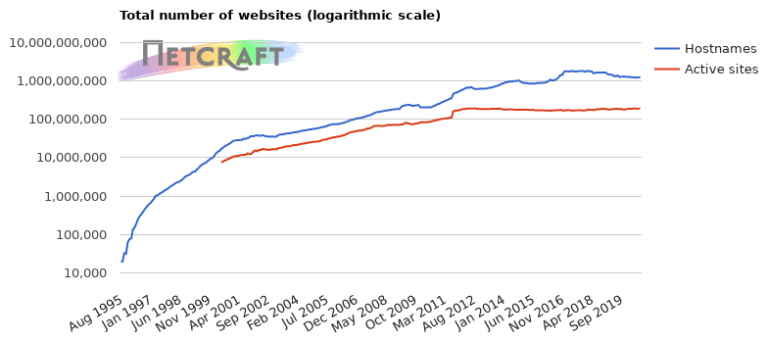A couple of months ago, the Linux Foundation launched the LFCS (Linux Foundation Certified Sysadmin) certification in order to help individuals from all over the world to verify they are capable of doing basic to intermediate system administration tasks on Linux systems.
The Linux administration tasks involve first-hand troubleshooting and maintenance, plus intelligent decision-making to know when it’s time to raise issues to upper support teams.
The series will be titled Preparation for the LFCS (Linux Foundation Certified Sysadmin) Parts 1 through 33 and cover the following topics:
| No. | Title |
|---|---|
| Part 1 | How to Use ‘Sed’ Command to Manipulate Files in Linux</a |
| Part 2 | How to Install and Use Vi/Vim in Linux |
| Part 3 | How to Compress Files & Directoires and Finding Files in Linux |
| Part 4 | Partitioning Storage Devices, Formatting Filesystems, and Configuring Swap Partition |
| Part 5 | Mount/Unmount Local and Network (Samba & NFS) Filesystems in Linux |
| Part 6 | Assembling Partitions as RAID Devices – Creating & Managing System Backups |
| Part 7 | Managing System Startup Processes and Services (SysVinit, Systemd, and Upstart |
| Part 8 | How to Manage User & Groups, File Permissions, and Sudo Access |
| Part 9 | Linux Package Management with Yum, RPM, Apt, Dpkg, Aptitude, and Zypper |
| Part 10 | Learning Basic Shell Scripting and Filesystem Troubleshooting |
| Part 11 | How to Manage and Create LVM Using vgcreate, lvcreate, and lvextend Commands |
| Part 12 | How to Explore Linux with Installed Help Documentations and Tools |
| Part 13 | How to Configure and Troubleshoot Grand Unified Bootloader (GRUB) |
| Part 14 | Monitor Linux Processes Resource Usage and Set Process Limits on a Per-User Basis |
| Part 15 | How to Set or Modify Kernel Runtime Parameters in Linux Systems |
| Part 16 | Implementing Mandatory Access Control with SELinux or AppArmor in Linux |
| Part 17 | How to Set Access Control Lists (ACLs) and Disk Quotas for Users and Groups |
| Part 18 | Installing Network Services and Configuring Automatic Startup at Boot |
| Part 19 | An Ultimate Guide to Setting Up FTP Server to Allow Anonymous Logins |
| Part 20 | Setup a Basic Recursive Caching DNS Server and Configure Zones for Domain |
| Part 21 | How to Install, Secure, and Performance Tuning of MariaDB Database Server |
| Part 22 | How to Install and Configure NFS Server for File System Sharing |
| Part 23 | How to Setup Apache with Name-Based Virtual Hosting with SSL Certificate |
| Part 24 | How To Setup an Iptables Firewall to Enable Remote Access to Services in Linux |
| Part 25 | How to Turn a Linux into a Router to Handle Traffic Statically and Dynamically |
| Part 26 | How to Setup Encrypted Filesystems and Swap Using Cryptsetup Tool |
| Part 27 | How to Monitor System Usage, Outages, and Troubleshoot Linux Servers |
| Part 28 | How to Setup a Network Repository to Install or Update Packages |
| Part 29 | How to Audit Network Performance, Security, and Troubleshooting |
| Part 30 | How to Install and Manage Virtual Machines and Containers |
| Part 31 | Learn the Basics of Git to Manage Projects Efficiently |
| Part 32 | A Beginner’s Guide to Configuring IPv4 and IPv6 Addresses in Linux |
| Part 33 | A Beginner’s Guide to Creating Network Bonding and Bridging in Ubuntu |
This post is Part 2 of a 33-tutorial series, here in this part, we will cover the basic file editing operations and understanding modes in Vi/Vim editor, that are required for the LFCS certification exam.
Perform Basic File Editing Operations in Vi Editor
Vi was the first full-screen text editor written for Unix. Although it was intended to be small and simple, it can be a bit challenging for people used exclusively to GUI text editors, such as NotePad++, or gedit, to name a few examples.
To use Vi, we must first understand the 3 modes in which this powerful program operates, in order to begin learning later about its powerful text-editing procedures.
Please note that most modern Linux distributions ship with a variant of vi known as vim (“Vi improved”), which supports more features than the original vi does. For that reason, throughout this tutorial, we will use vi and vim interchangeably.
If your distribution does not have Vim installed, you can install it as follows.
$ sudo apt install vim [On Debian, Ubuntu and Mint] $ sudo yum install vim [On RHEL/CentOS/Fedora and Rocky/AlmaLinux] $ sudo emerge -a sys-apps/vim [On Gentoo Linux] $ sudo apk add vim [On Alpine Linux] $ sudo pacman -S vim [On Arch Linux] $ sudo zypper install vim [On OpenSUSE]
Why Should I Want to Learn Vi?
There are at least 2 good reasons to learn vi editor.
- vi is always available (no matter what distribution you’re using) since it is required by POSIX.
- vi does not consume a considerable amount of system resources and allows us to perform any imaginable task without lifting our fingers from the keyboard.
In addition, vi has a very extensive built-in manual, which can be launched using the :help command right after the program is started. This built-in manual contains more information than vi/m’s man page.
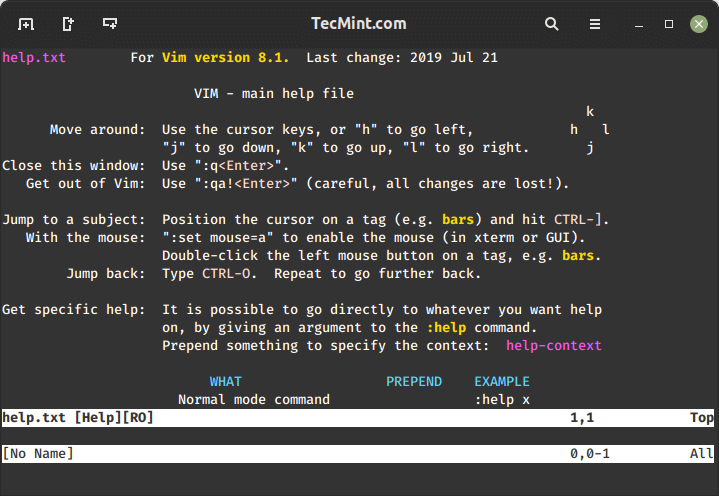
Launching Vi Editor
To launch vi, type vi in your command prompt.
# vi
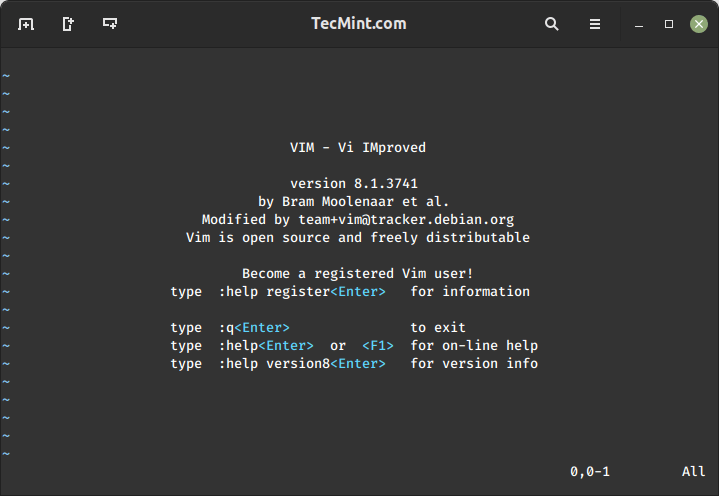
Then press i to enter Insert mode, and you can start typing.
Another way to launch vi/m is.
# vi filename
This will open a new buffer (more on buffers later) named filename, which you can later save to disk.
Understanding Vi Modes
Vi editor has multiple modes, each serving a distinct purpose and allowing users to perform specific actions.
Here are the main modes you should be aware of:
Vi Command-Line Mode
In command mode, vi allows the user to navigate around the file and enter vi commands, which are brief, case-sensitive combinations of one or more letters. Almost all of them can be prefixed with a number to repeat the command that number of times.
For example, yy (or Y) copies the entire current line, whereas 3yy (or 3Y) copies the entire current line along with the two next lines (3 lines in total).
We can always enter command mode (regardless of the mode we’re working on) by pressing the Esc key. The fact that in command mode the keyboard keys are interpreted as commands instead of text tends to be confusing to beginners.
Vi Ex Mode
In ex mode, we can manipulate files (including saving a current file and running outside programs). To enter this mode, we must type a colon (:) from command mode, directly followed by the name of the ex-mode command that needs to be used. After that, vi returns automatically to command mode.
Vi Insert Mode
In insert mode (the letter i is commonly used to enter this mode), we simply enter text. Most keystrokes result in text appearing on the screen (one important exception is the Esc key, which exits insert mode and returns to command mode).
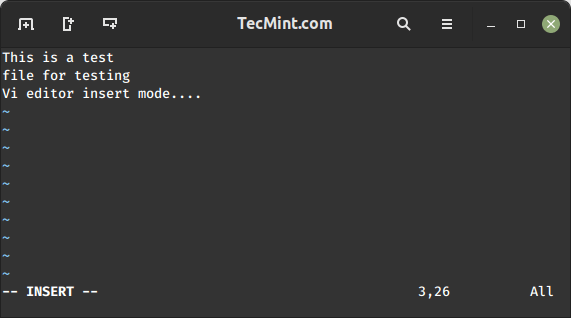
Vi Commands Usage
The following table shows a list of commonly used vi commands. File edition commands can be enforced by appending the exclamation sign to the command (for example, :q! enforces quitting without saving).
| Key Command | Description |
| h or left arrow | Go one character to the left |
| j or down arrow | Go down one line |
| k or up arrow | Go up one line |
| l (lowercase L) or right arrow | Go one character to the right |
| H | Go to the top of the screen |
| L | Go to the bottom of the screen |
| G | Go to the end of the file |
| w | Move one word to the right |
| b | Move one word to the left |
| 0 (zero) | Go to the beginning of the current line |
| ^ | Go to the first nonblank character on the current line |
| $ | Go to the end of the current line |
| Ctrl-B | Go back one screen |
| Ctrl-F | Go forward one screen |
| i | Insert at the current cursor position |
| I (uppercase i) | Insert at the beginning of the current line |
| J (uppercase j) | Join the current line with the next one (move next lineup) |
| a | Append after the current cursor position |
| o (lowercase O) | Creates a blank line after the current line |
| O (uppercase o) | Creates a blank line before the current line |
| r | Replace the character at the current cursor position |
| R | Overwrite at the current cursor position |
| x | Delete the character at the current cursor position |
| X | Delete the character immediately before (to the left) of the current cursor position |
| dd | Cut (for later pasting) the entire current line |
| D | Cut from the current cursor position to the end of the line (this command is equivalent to d$) |
| yX | Give a movement command X, copy (yank) the appropriate number of characters, words, or lines from the current cursor position |
| yy or Y | Yank (copy) the entire current line |
| p | Paste after (next line) the current cursor position |
| P | Paste before (previous line) the current cursor position |
| . (period) | Repeat the last command |
| u | Undo the last command |
| U | Undo the last command in the last line. This will work as long as the cursor is still on the line. |
| n | Find the next match in a search |
| N | Find the previous match in a search |
| :n | Next file; when multiple files are specified for editing, this command loads the next file. |
| :e file | Load the file in place of the current file. |
| :r file | Insert the contents of the file after (next line) the current cursor position |
| :q | Quit without saving changes. |
| :w file | Write the current buffer to a file. To append to an existing file, use :w >> file. |
| :wq | Write the contents of the current file and quit. Equivalent to x! and ZZ |
| :r! command | Execute the command and insert the output after (next line) the current cursor position. |
Vi Options
The following options can come in handy while running vim (we need to add them in our ~/.vimrc file).
# echo set number >> ~/.vimrc # echo syntax on >> ~/.vimrc # echo set tabstop=4 >> ~/.vimrc # echo set autoindent >> ~/.vimrc
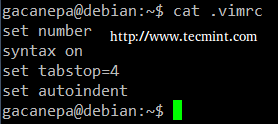
- set number shows line numbers when vi opens an existing or a new file.
- syntax on turns on syntax highlighting (for multiple file extensions) in order to make code and config files more readable.
- set tabstop=4 sets the tab size to 4 spaces (default value is 8).
- set autoindent carries over the previous indent to the next line.
Search and Replace Text in Vi
vi has the ability to move the cursor to a certain location (on a single line or over an entire file) based on searches. It can also perform text replacements with or without confirmation from the user.
Searching Within a Line
The f command searches a line and moves the cursor to the next occurrence of a specified character in the current line.
For example, the command fh would move the cursor to the next instance of the letter h within the current line. Note that neither the letter f nor the character you’re searching for will appear anywhere on your screen, but the character will be highlighted after you press Enter.
For example, this is what I get after pressing f4 in command mode.
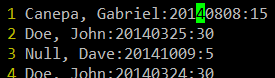
Searching an Entire File
Use the / command, followed by the word or phrase to be searched for. A search may be repeated using the previous search string with the n command, or the next one (using the N command). This is the result of typing /Jane in command mode.
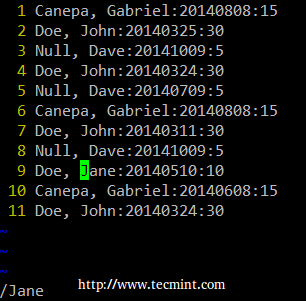
Search and Replace Text
Vi uses a command (similar to sed’s) to perform substitution operations over a range of lines or an entire file.
To change the word “old” to “young” for the entire file, we must enter the following command.
:%s/old/young/g
Notice: The colon at the beginning of the command.
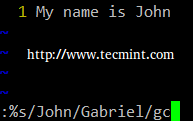
The colon (:) starts the ex command, s in this case (for substitution), % is a shortcut meaning from the first line to the last line (the range can also be specified as n,m which means “from line n to line m”), old is the search pattern, while young is the replacement text, and g indicates that the substitution should be performed on every occurrence of the search string in the file.
Alternatively, a c can be added to the end of the command to ask for confirmation before performing any substitution.
:%s/old/young/gc
Before replacing the original text with the new one, vi/m will present us with the following message.
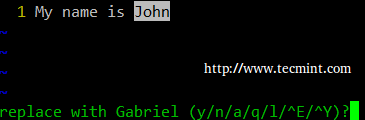
- y: perform the substitution (yes)
- n: skip this occurrence and go to the next one (no)
- a: perform the substitution in this and all subsequent instances of the pattern.
- q or Esc: quit substituting.
- l (lowercase L): perform this substitution and quit (last).
- Ctrl-e, Ctrl-y: Scroll down and up, respectively, to view the context of the proposed substitution.
Editing Multiple Files in Vi
Let’s type vim file1 file2 file3 in our command prompt.
# vim file1 file2 file3
First, vim will open file1. To switch to the next file (file2), we need to use the :n command. When we want to return to the previous file, :N will do the job.
In order to switch from file1 to file3.
a). The :buffers command will show a list of the file currently being edited.
:buffers
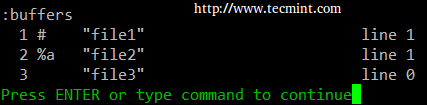
b). The command :buffer 3 (without the s at the end) will open file3 for editing.
In the image above, a pound sign (#) indicates that the file is currently open but in the background, while %a marks the file that is currently being edited.
On the other hand, a blank space after the file number (3 in the above example) indicates that the file has not yet been opened.
Temporary Vi Buffers
To copy a couple of consecutive lines (let’s say 4, for example) into a temporary buffer named a (not associated with a file) and place those lines in another part of the file later in the current vi section, we need to…
- Press the
ESCkey to be sure we are in vi Command mode. - Place the cursor on the first line of the text we wish to copy.
- Type “a4yy” to copy the current line, along with the 3 subsequent lines, into a buffer named a. We can continue editing our file – we do not need to insert the copied lines immediately.
- When we reach the location for the copied lines, use “a before the p or P commands to insert the lines copied into the buffer named a:
- Type “ap to insert the lines copied into the buffer after the current line on which the cursor is resting.
- Type “aP to insert the lines copied into buffer a before the current line.
If we wish, we can repeat the above steps to insert the contents of the buffer in multiple places in our file. A temporary buffer, such as the one in this section, is disposed of when the current window is closed.
Summary
As we have seen, vi/m is a powerful and versatile text editor for CLI. Feel free to share your own tricks and comments below.
Update: If you want to extend your VI editor skills, then I would suggest you read the following two guides that will guide you to some useful VI editor tricks and tips.
The LFCS eBook is available now for purchase. Order your copy today and start your journey to becoming a certified Linux system administrator!
| Product Name | Price | Buy |
|---|---|---|
| The Linux Foundation’s LFCS Certification Preparation Guide | $19.99 | [Buy Now] |
Last, but not least, please consider buying your exam voucher using the following links to earn us a small commission, which will help us keep this book updated.