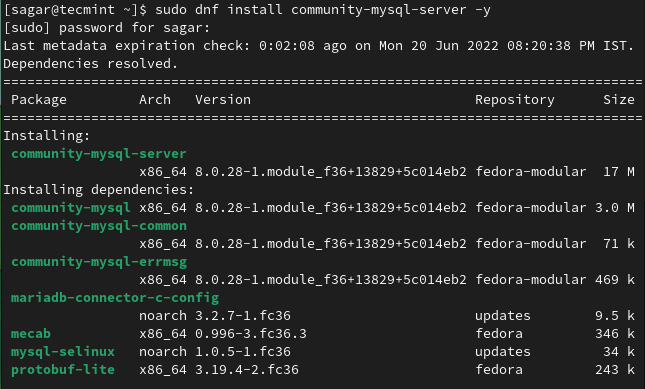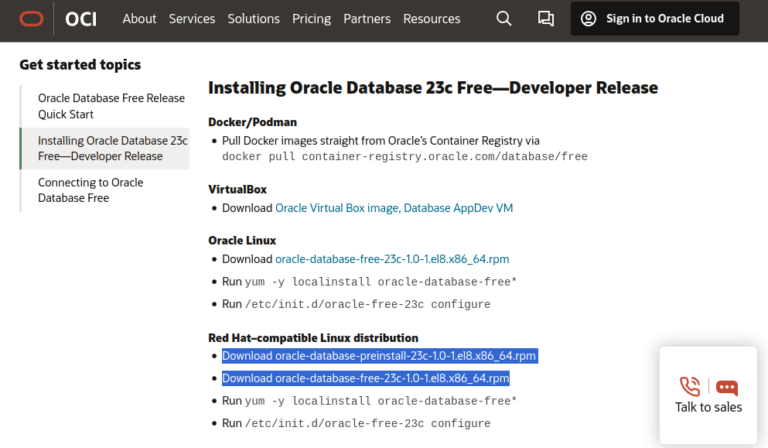Sometimes you get into a situation where you need to delete all files in a directory or simply cleanup a directory by removing all files except files of a given type (ending with a particular extension).
In this article, we will show you how to delete files in a directory except certain file extensions or types using rm, find and globignore commands.
Before we move any further, let us start by briefly having a look at one important concept in Linux – filename pattern matching, which will enable us to deal with our issue at hand.
Suggested Read: Use find Command to Search Multiple Filenames/Extensions in Linux
In Linux, a shell pattern is a string that consists of the following special characters, which are referred to as wildcards or metacharacters:
*– matches zero or more characters?– matches any single character[seq]– matches any character in seq[!seq]– matches any character not in seq
There are three possible methods we shall explore here, and these include:
Delete Files Using Extended Pattern Matching Operators
The different extended pattern matching operators are listed below, where pattern-list is a list containing one or more filenames, separated using the | character:
*(pattern-list)– matches zero or more occurrences of the specified patterns?(pattern-list)– matches zero or one occurrence of the specified patterns- +(pattern-list) – matches one or more occurrences of the specified patterns
@(pattern-list)– matches one of the specified patterns!(pattern-list)– matches anything except one of the given patterns
To use them, enable the extglob shell option as follows:
# shopt -s extglob
1. To delete all files in a directory except filename, type the command below:
$ rm -v !("filename")
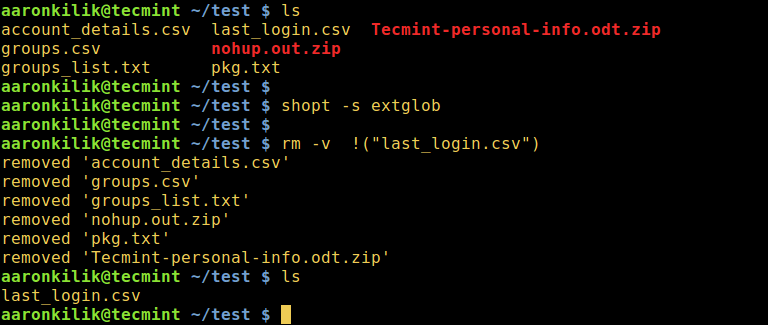
2. To delete all files with the exception of filename1 and filename2:
$ rm -v !("filename1"|"filename2")
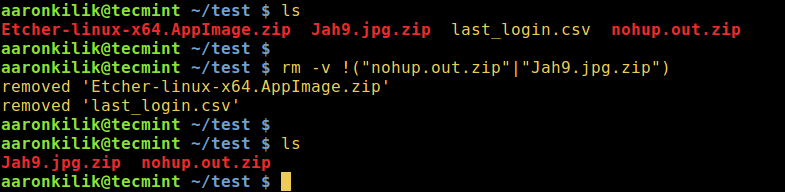
3. The example below shows how to remove all files other than all .zip files interactively:
$ rm -i !(*.zip)
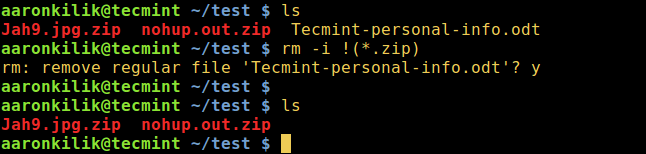
4. Next, you can delete all files in a directory apart from all .zip and .odt files as follows, while displaying what is being done:
$ rm -v !(*.zip|*.odt)
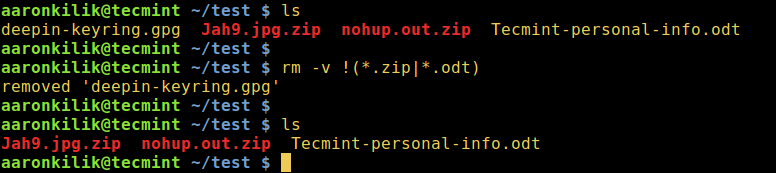
Once you have all the required commands, turn off the extglob shell option like so:
$ shopt -u extglob
Delete Files Using Linux find Command
Under this method, we can use find command exclusively with appropriate options or in conjunction with xargs command by employing a pipeline as in the forms below:
$ find /directory/ -type f -not -name 'PATTERN' -delete
$ find /directory/ -type f -not -name 'PATTERN' -print0 | xargs -0 -I {} rm {}
$ find /directory/ -type f -not -name 'PATTERN' -print0 | xargs -0 -I {} rm [options] {}
5. The following command will delete all files apart from .gz files in the current directory:
$ find . -type f -not -name '*.gz'-delete
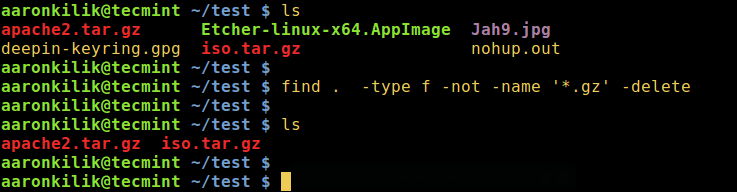
6. Using a pipeline and xargs, you can modify the case above as follows:
$ find . -type f -not -name '*gz' -print0 | xargs -0 -I {} rm -v {}
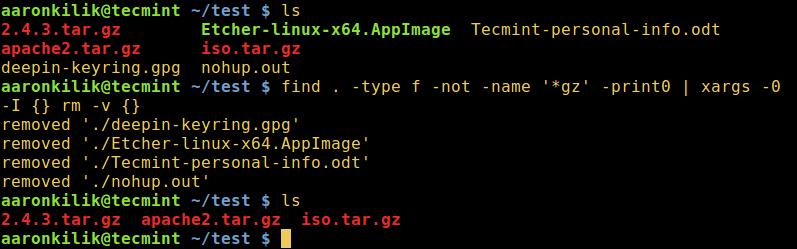
7. Let us look at one additional example, the command below will wipe out all files excluding .gz, .odt, and .jpg files in the current directory:
$ find . -type f -not (-name '*gz' -or -name '*odt' -or -name '*.jpg' ) -delete
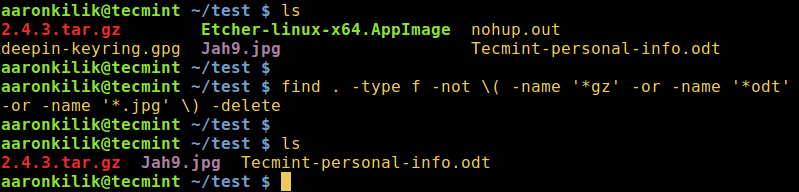
Delete Files Using Bash GLOBIGNORE Variable
This last approach however, only works with bash. Here, the GLOBIGNORE variable stores a colon-separated pattern-list (filenames) to be ignored by pathname expansion.
Suggested Read: Useful 12 Practical Examples on Grep Command in Linux
To employ this method, move into the directory that you wish to clean up, then set the GLOBIGNORE variable as follows:
$ cd test $ GLOBIGNORE=*.odt:*.iso:*.txt
In this instance, all files other than .odt, .iso, and .txt files with be removed from the current directory.
Now run the command to clean up the directory:
$ rm -v *
Afterwards, turn off GLOBIGNORE variable:
$ unset GLOBIGNORE
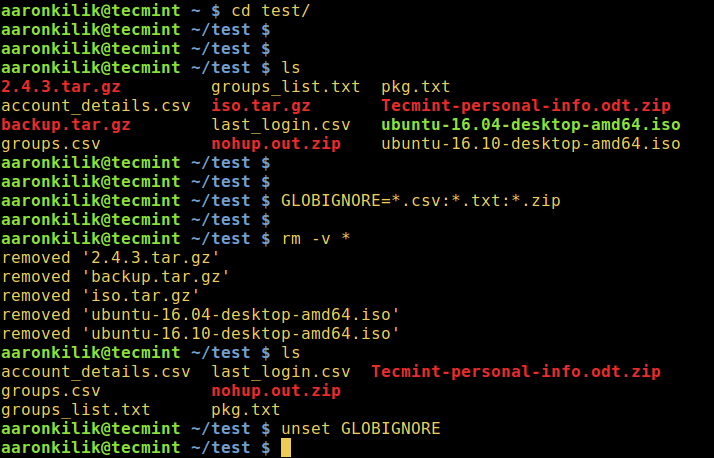
Note: To understand the meaning of the flags employed in the commands above, refer to the man pages of each command we have used in the various illustrations.
Thats all! If you have any other command line techniques in mind for the same purpose, do not forget to share with us via our feedback section below.