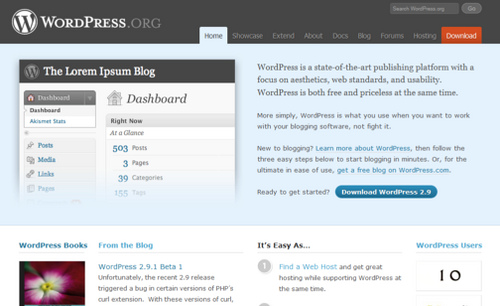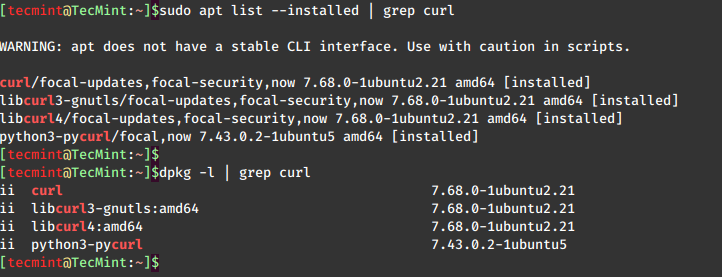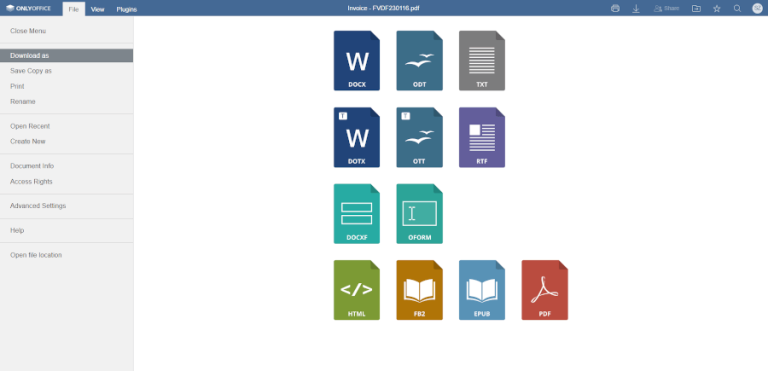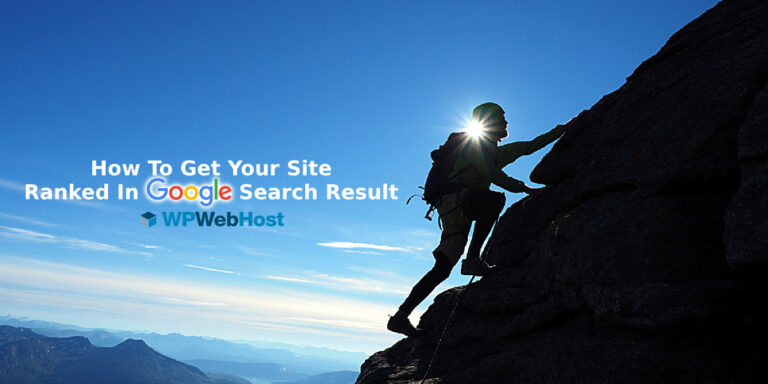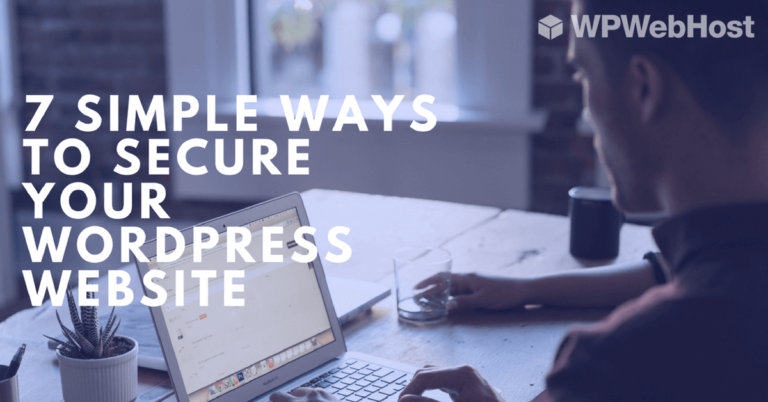Recording your desktop session is a common and good practice for a variety of purposes, such as playing a hard level of a game, creating a video tutorial, or writing a how-to article. Screen recording software can help you accomplish all of these tasks.
In this review guide, we shall cover some of the best screen recording and live video streaming software that you can find for your Linux desktop.
1. SimpleScreenRecorder
SimpleScreenRecorder is a straightforward yet powerful application with an intuitive interface, designed to capture activities from other applications and games on your desktop screen.
Some of its notable features include:
- Qt-based simple GUI.
- Can record an entire screen or part of it.
- Directly records from OpenGL apps.
- Good audio and video synchronization.
- Helps to reduce video frame rates for slow machines.
- Support for pause and resume functionality.
- Shows statistics during the recording process.
- Supports previewing during recording.
- Sensible default settings, no need to alter anything and many more.
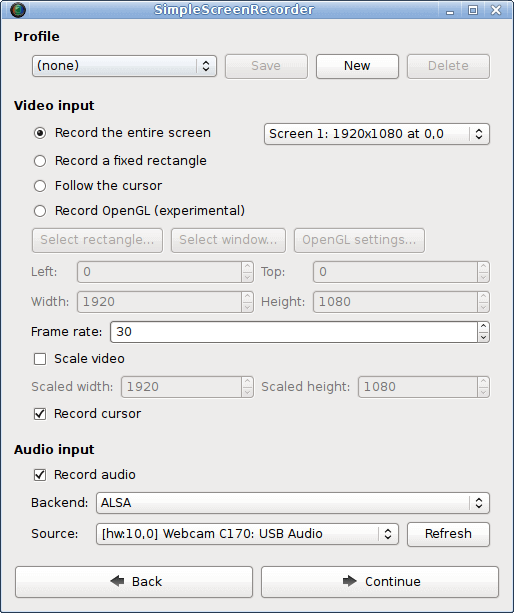
To install SimpleScreenRecorder on Linux, run:
$ sudo apt install simplescreenrecorder [On Debian, Ubuntu and Mint] $ sudo yum install simplescreenrecorder [On RHEL/CentOS/Fedora and Rocky/AlmaLinux] $ sudo emerge -a sys-apps/simplescreenrecorder [On Gentoo Linux] $ sudo apk add simplescreenrecorder [On Alpine Linux] $ sudo pacman -S simplescreenrecorder [On Arch Linux] $ sudo zypper install simplescreenrecorder [On OpenSUSE]
2. recordMyDesktop
recordMyDesktop is a lightweight and powerful screen session recorder for your Linux desktop, it offers users some great features including choosing video and audio quality, and a command line interface that allows recording and encoding only.
Additionally, it provides a straightforward GUI with essential functions and limited user options, supports HD video recording, and more. However, while recordMyDesktop performs exceptionally, it has a significant limitation: its output is confined to Theora video and Vorbis audio formats.
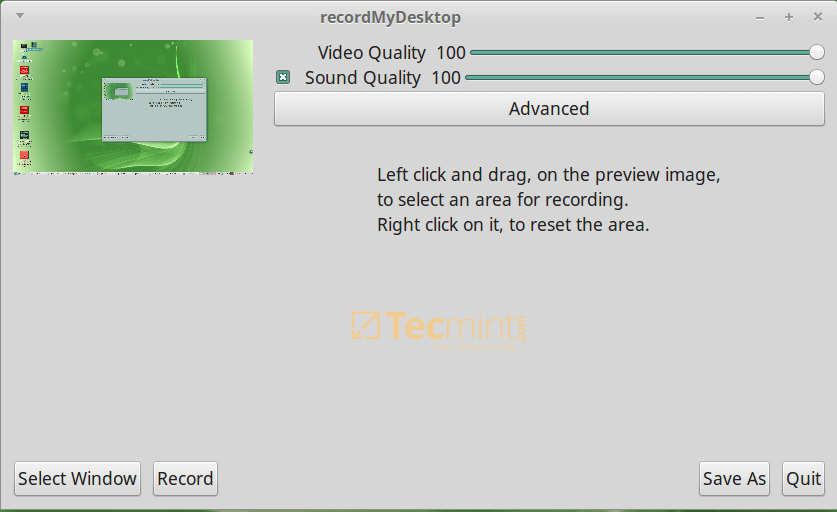
To install recordMyDesktop on Linux, run:
$ sudo apt install recordmydesktop [On Debian, Ubuntu and Mint] $ sudo yum install recordmydesktop [On RHEL/CentOS/Fedora and Rocky/AlmaLinux] $ sudo emerge -a sys-apps/recordmydesktop [On Gentoo Linux] $ sudo apk add recordmydesktop [On Alpine Linux] $ sudo pacman -S recordmydesktop [On Arch Linux] $ sudo zypper install recordmydesktop [On OpenSUSE]
3. vokoscreenNG
vokoscreenNG is a versatile screencast creator available in multiple languages that can record the entire screen, a specific area, or a window.
It supports audio recording from various sources, and with its integrated camera feature, you can add a personal touch to your videos. Additional tools like systray, magnifying glass, countdown, timer, Showclick, and Halo enhance its functionality.
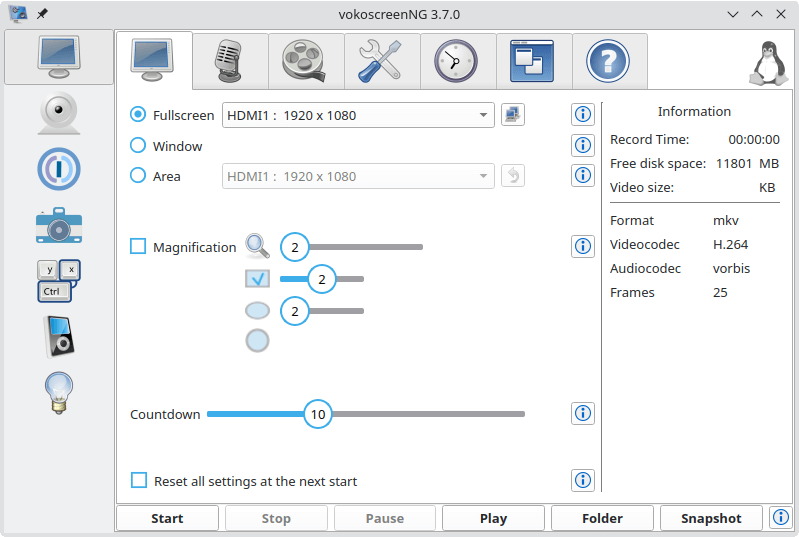
To install vokoscreenNG on Linux, run:
$ sudo apt install vokoscreen-ng [On Debian, Ubuntu and Mint] $ sudo yum install vokoscreenNG [On RHEL/CentOS/Fedora and Rocky/AlmaLinux] $ sudo emerge -a sys-apps/vokoscreen-ng [On Gentoo Linux] $ sudo apk add vokoscreen-ng [On Alpine Linux] $ sudo pacman -S vokoscreen [On Arch Linux] $ sudo zypper install vokoscreenNG [On OpenSUSE]
4. Kazam Screencaster
Kazam is also a simple yet powerful screen recorder that you can use on your Linux desktop, it captures your screen content, records a video file, and optionally audio from a supported input device.
You can optionally record sound from any input device that is supported and recognized by PulseAudio.
It has some great features and some of these include:
- Outputs recorded video in VP8 or WebM formats.
- Supports exporting videos directly to YouTube.
- Enables users to add text such as title and description.
- Simple GUI and many more.
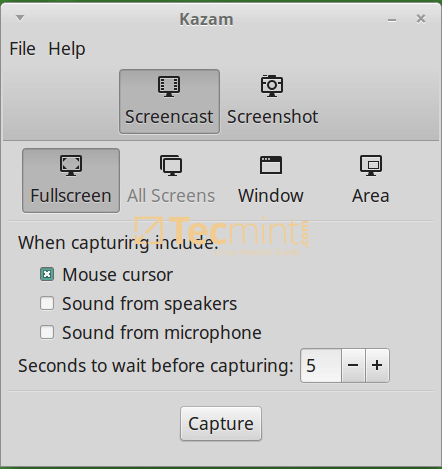
To install Kazam on Linux, run:
$ sudo apt install kazam [On Debian, Ubuntu and Mint] $ sudo yum install kazam [On RHEL/CentOS/Fedora and Rocky/AlmaLinux] $ sudo emerge -a sys-apps/kazam [On Gentoo Linux] $ sudo apk add kazam [On Alpine Linux] $ sudo pacman -S kazam [On Arch Linux] $ sudo zypper install kazam [On OpenSUSE]
5. Byzanz-record
Byzanz-record is also a powerful text-based screen recorder for Linux, for those who love to work from the terminal, it can be a great alternative to the screen recorders we have looked at above.
It comes with some exceptional features and these include; enabling users to record desktop sessions to animated GIF files, supporting recording of the entire desktop, a single application window, or a given screen region.
It offers recording functions directly from the command-line but users who prefer a GUI can take advantage of the panel applet.
To install Byzanz-record on Linux, run:
$ sudo apt install byzanz [On Debian, Ubuntu and Mint] $ sudo yum install byzanz [On RHEL/CentOS/Fedora and Rocky/AlmaLinux] $ sudo emerge -a sys-apps/byzanz [On Gentoo Linux] $ sudo apk add byzanz [On Alpine Linux] $ sudo pacman -S byzanz [On Arch Linux] $ sudo zypper install byzanz [On OpenSUSE]
For more help on how to use this tool, check for its man pages at:
$ man byzanz
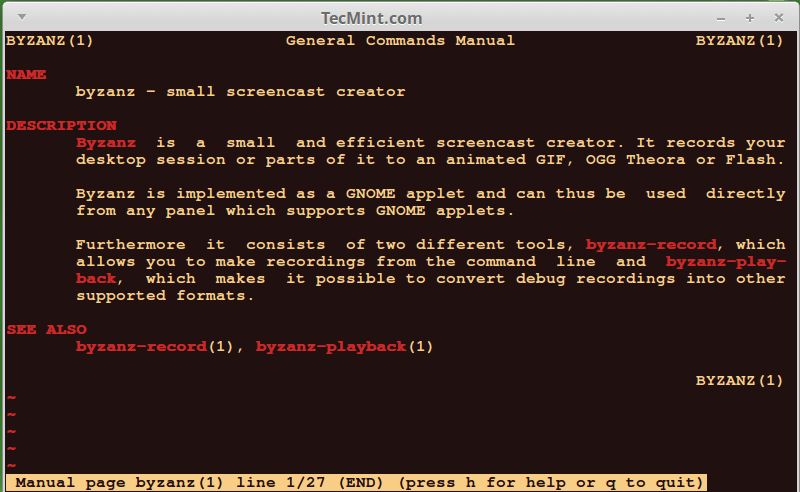
6. VLC Media Player
VLC is more than just a screen recorder, it is a popular, free, open-source, and cross-platform media player that runs on Linux, Windows, and Mac OS X.
It supports several (almost all) video and audio formats, it is also feature-rich and one of its great features is recording desktop sessions. Therefore, you can use it as a screen recorder on your Linux desktop.
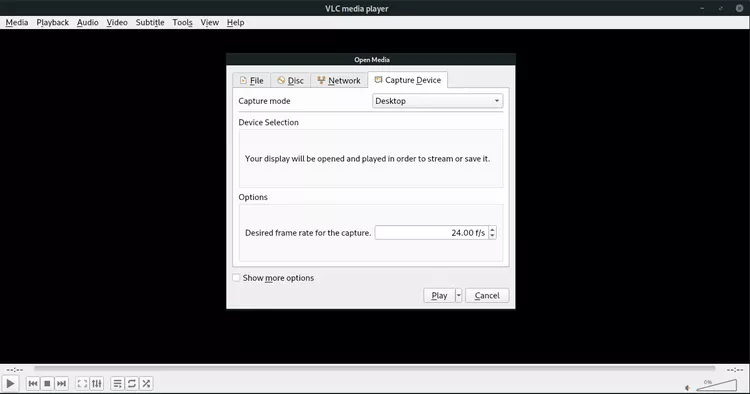
To install VLC on Linux, run:
$ sudo apt install vlc [On Debian, Ubuntu and Mint] $ sudo yum install vlc [On RHEL/CentOS/Fedora and Rocky/AlmaLinux] $ sudo emerge -a sys-apps/vlc [On Gentoo Linux] $ sudo apk add vlc [On Alpine Linux] $ sudo pacman -S vlc [On Arch Linux] $ sudo zypper install vlc [On OpenSUSE]
7. OBS (Open Broadcaster Software)
OBS is a free, open-source, and cross-platform video recording and streaming application, it can work on Linux, Windows, and Mac OS X.
It has several powerful features and the notable features include:
- Supports encoding using H264 and AAC.
- Supports Intel QSV and NVENC.
- Supports an unlimited number of scenes and input sources.
- Outputs files in MP4 or FLV formats.
- Allows access to webcam, capture cards, and so on during recording sessions.
- Highly extensible through plugins, developers can use APIs to code their own plugins and many more.
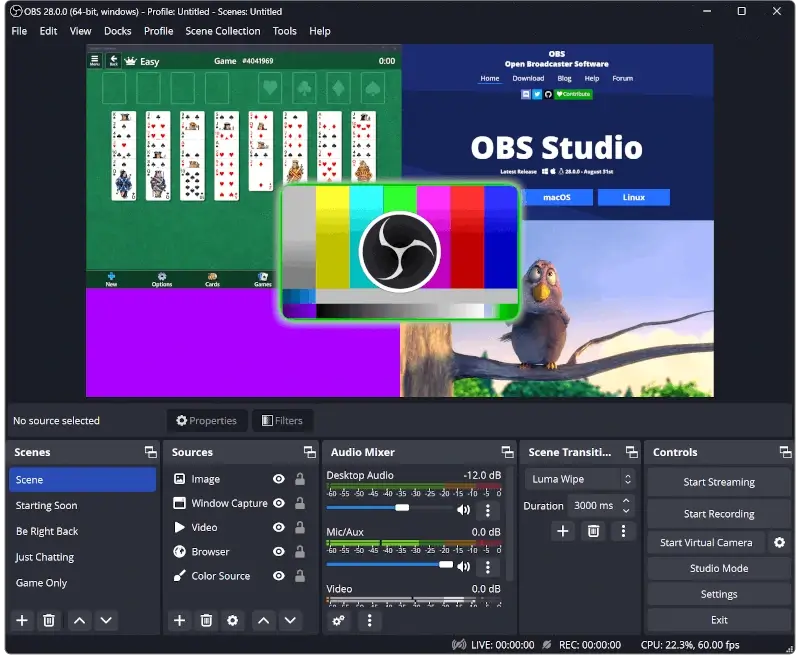
To install OBS on Linux, run:
$ sudo apt install obs-studio [On Debian, Ubuntu and Mint] $ sudo yum install obs-studio [On RHEL/CentOS/Fedora and Rocky/AlmaLinux] $ sudo emerge -a sys-apps/obs-studio [On Gentoo Linux] $ sudo apk add obs-studio [On Alpine Linux] $ sudo pacman -S obs-studio [On Arch Linux] $ sudo zypper install obs-studio [On OpenSUSE]
8. GNOME’s Screen Recorder
GNOME’s Screen Recorder is an integrated tool within the GNOME desktop environment that offers a straightforward way to capture screen activities, making it ideal for quick recordings without the need for additional software.
If you’re using a Linux distribution equipped with GNOME 42, you can activate screen recording via a toggle or press the key combination Alt + Ctrl + Shift + R to instantly access the recording controls.
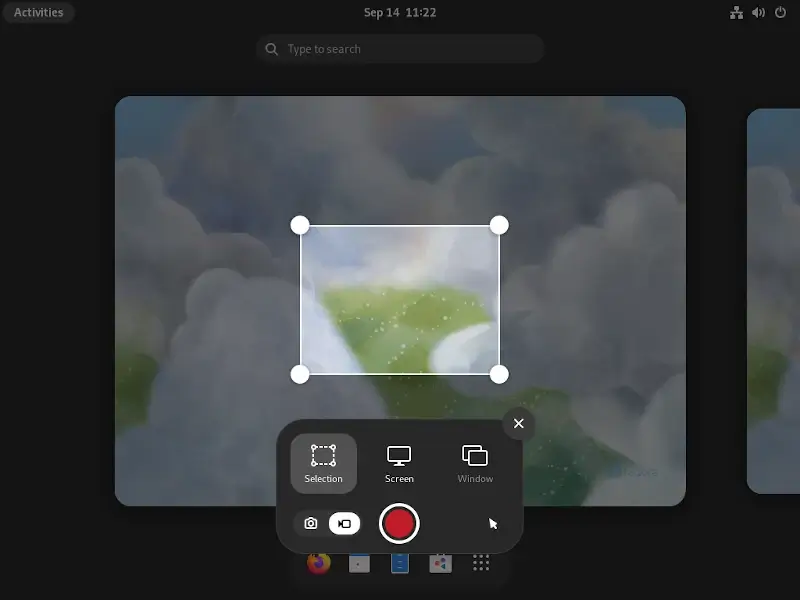
9. Kooha
Kooha is an easy-to-use straightforward screen recording with a minimalist interface, eliminating the need for extensive configurations.
The main features of Kooha include the following:
- Simultaneous recording of microphone and desktop audio.
- Compatibility with WebM, MP4, GIF, and Matroska formats.
- Options to record a monitor, window, or screen section.
- Selection from multiple sources.
- Customizable save location, pointer visibility, frame rate, and delay.
- Experimental support for hardware-accelerated encoding.
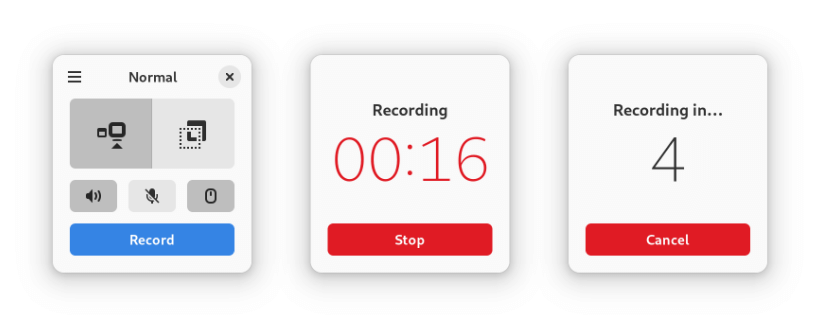
To install Kooha, you need to use Flatpak as shown.
$ flatpak install flathub io.github.seadve.Kooha $ flatpak run io.github.seadve.Kooha
10. Blue Recorder
Blue Recorder is a user-friendly screen recorder for Linux desktops, compatible with both Wayland and Gnome, offering versatile video and audio recording formats, making it perfect for video tutorials.
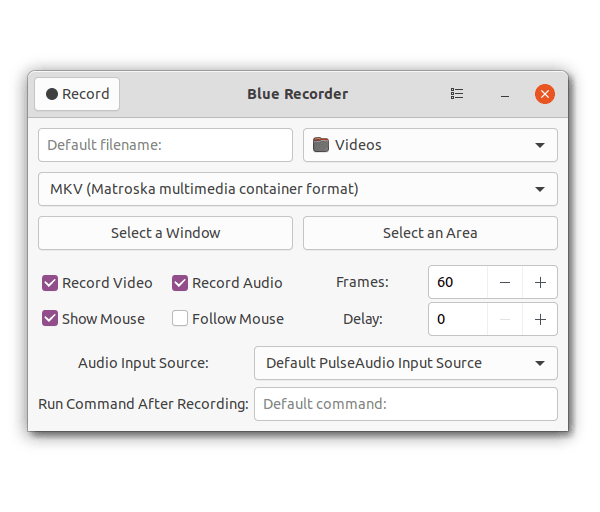
To install Blue Recorder, you must use Flatpak or Snap as shown.
$ flatpak install flathub sa.sy.bluerecorder $ flatpak run sa.sy.bluerecorder OR $ sudo snap install blue-recorder
11. Gifine
Gifine is a GTK-based tool, developed in MoonScript using lgi, that records and stitches together short gifs or videos.
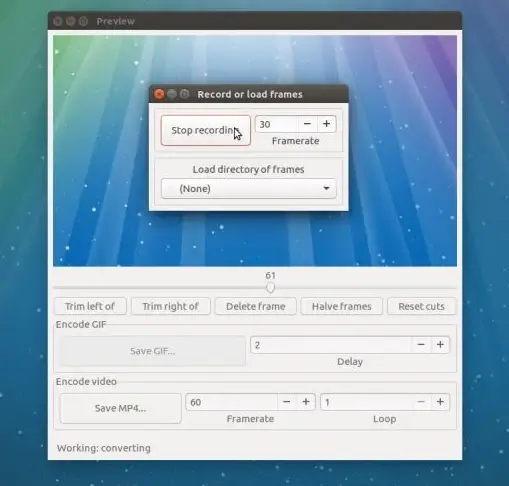
To install Gifine on Ubuntu, open a terminal window and run the provided commands.
$ sudo apt install luarocks $ luarocks install --server=http://luarocks.org/dev gifine $ gifine
Have I overlooked your preferred Linux screen recorder app? What desktop recording tool do you rely on for Linux? Please feel free to share your recommendations and insights in the comments section below.