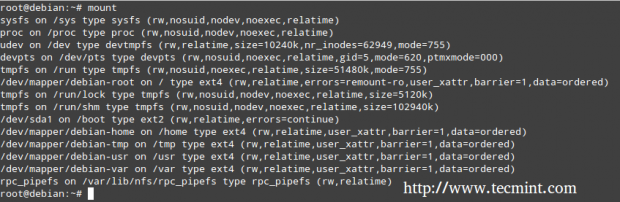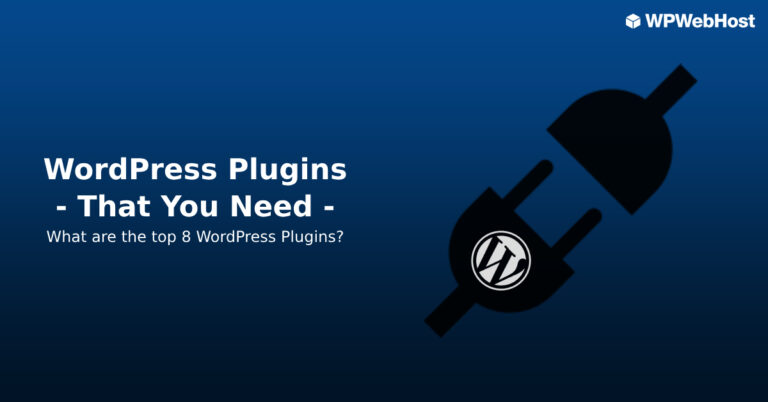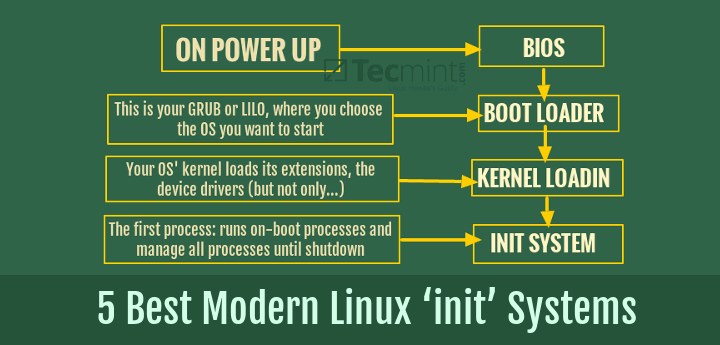To compress a file(s), is to significantly decrease the size of the file(s) by encoding data in the file(s) using less bits, and it is normally a useful practice during backup and transfer of a file(s) over a network. On the other hand, decompressing a file(s) means restoring data in the file(s) to its original state.
Suggested Read: Learn Linux ‘tar’ Command with This 18 Examples
There are several file compression and decompression tools available in Linux such as gzip, 7-zip, Lrzip, PeaZip and many more.
In this tutorial, we will look at how to compress and decompress .bz2 files using the bzip2 tool in Linux.
Bzip2 is a well known compression tool and it’s available on most if not all the major Linux distributions, you can use the appropriate command for your distribution to install it.
$ sudo apt install bzip2 [On Debian/Ubuntu] $ sudo yum install bzip2 [On CentOS/RHEL] $ sudo dnf install bzip2 [On Fedora 22+]
The conventional syntax of using bzip2 is:
$ bzip2 option(s) filenames
How to Use “bzip2” to Compress Files in Linux
You can compress a file as below, where the flag -z enables file compression:
$ bzip2 filename OR $ bzip2 -z filename
To compress a .tar file, use the command format:
$ bzip2 -z backup.tar
Important: By default, bzip2 deletes the input files during compression or decompression, to keep the input files, use the -k or --keep option.
In addition, the -f or --force flag will force bzip2 to overwrite an existing output file.
------ To keep input file ------ $ bzip2 -zk filename $ bzip2 -zk backup.tar
You can as well set the block size to 100k upto 900k, using -1 or --fast to -9 or –best as shown in the below examples:
$ bzip2 -k1 Etcher-linux-x64.AppImage $ ls -lh Etcher-linux-x64.AppImage.bz2 $ bzip2 -k9 Etcher-linux-x64.AppImage $ bzip2 -kf9 Etcher-linux-x64.AppImage $ ls -lh Etcher-linux-x64.AppImage.bz2
The screenshot below shows how to use options to keep the input file, force bzip2 to overwrite an output file and set the block size during compression.
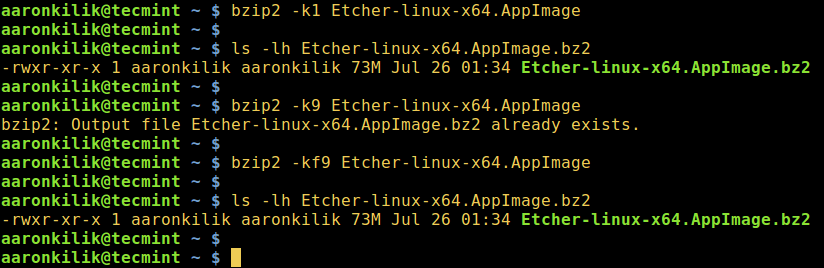
How to Use “bzip2” to Decompress Files in Linux
To decompress a .bz2 file, make use of the -d or --decompress option like so:
$ bzip2 -d filename.bz2
Note: The file must end with a .bz2 extension for the command above to work.
$ bzip2 -vd Etcher-linux-x64.AppImage.bz2 $ bzip2 -vfd Etcher-linux-x64.AppImage.bz2 $ ls -l Etcher-linux-x64.AppImage
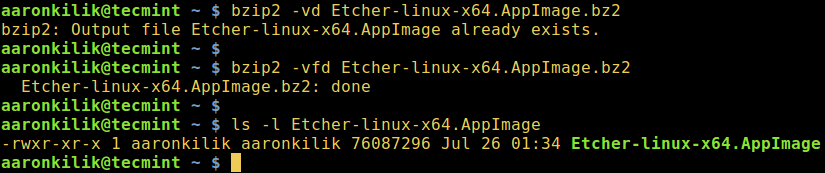
To view the bzip2 help page and man page, type the command below:
$ bzip2 -h $ man bzip2
Lastly, with the simple elaborations above, I believe you are now capable of compressing and decompressing .bz2 files using the bzip2 tool in Linux. However, for any questions or feedback, reach us using the comment section below.
Importantly, you may want to go over a few important Tar command examples in Linux so as to learn using the tar utility to create compressed archive files.