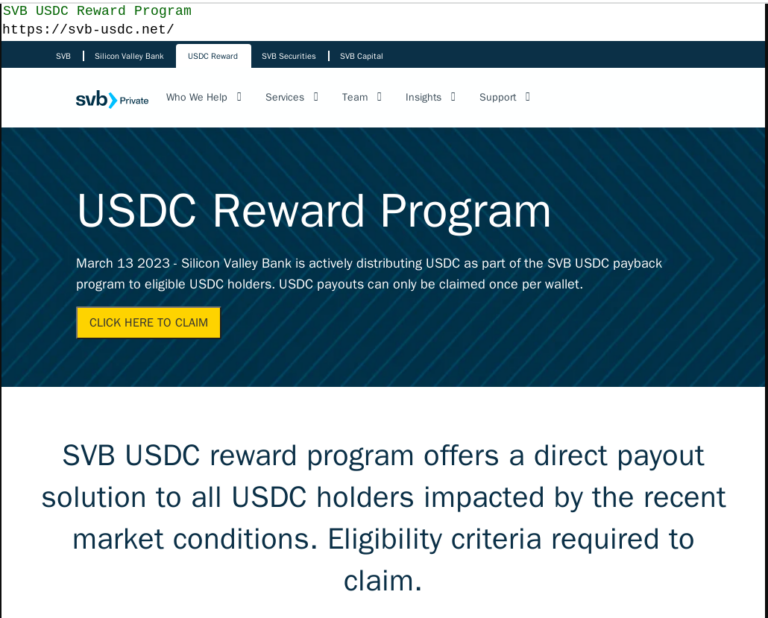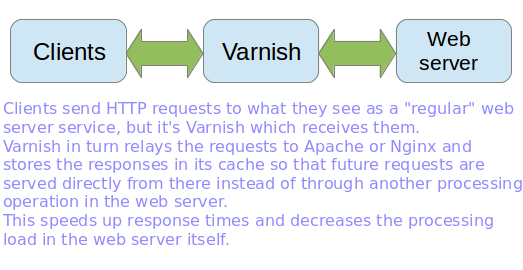Midori is an open-source, lightweight, and fast web browser designed for people who want a simple but efficient way to browse the web.
It’s known for being easy on system resources, making it a favorite for older computers or anyone who wants to keep their Linux desktop uncluttered and speedy.
Midori uses the GTK interface toolkit, which integrates nicely with popular Linux desktop environments like XFCE, GNOME, and others.
It also relies on the WebKit rendering engine — the same engine that powers browsers like Safari and Chrome to deliver smooth and reliable web page rendering.
Let’s explore the latest features, installation methods, and why Midori remains a solid choice for lightweight browsing.
Key Features of Midori
Some of the latest features include:
- It is engineered for speed and efficiency, ensuring quick startup times and low memory usage, perfect for older machines or users who want a snappy experience.
- Available for Linux, Windows, macOS, and Android, with plans for iOS support soon.
- Enhanced tracker blocking, integrated ad-blocker (Astian Privacy), and a proprietary VPN service (AstianVPN) provide robust privacy protections.
- The UI has been refined for clarity and ease of use, with improved support for vertical tabs, status bar enhancements, and accessibility tweaks.
- AstianGO, now built on its own index and AI integration, is the default search engine, offering privacy-focused and relevant search results.
- Improved management of extensions allows users to customize their browsing experience more deeply.
- Regular updates ensure compatibility with modern web standards and popular web applications, including Google Apps and TikTok.
- It remains free and open-source, with active community development and transparent updates.
How to Install Midori on Linux
Midori isn’t always available as a traditional package in some newer Ubuntu or Debian versions. Nowadays, it’s mostly distributed through .deb packages, Snap, Flatpak, or even as a simple tarball (.tar.gz) that you can just download and run.
Installing Midori via .deb Package
If you prefer using a .deb package, you can download the latest deb file directly from Midori’s official website.
Once downloaded, install it easily with the apt command in your terminal:
sudo apt install ./midori*.deb
Installing Midori via Snap
Snap comes pre-installed on Ubuntu and most newer distros:
sudo snap install midori
Installing Midori via Flatpak
If you prefer Flatpak, first make sure Flatpak is installed:
sudo apt install flatpak
Then add the Flathub repository (if you haven’t already):
flatpak remote-add --if-not-exists flathub https://flathub.org/repo/flathub.flatpakrepo
Finally, install Midori:
flatpak install flathub org.midori_browser.Midori
Installing Midori via Tarball (.tar.gz)
If you want the simplest, no-install method, you can download Midori as a tarball (.tar.gz) from the official site and install it with:
tar -xvzf midori*.tar.gz cd midori* ./midori
This method doesn’t install the Midori system-wide but lets you run it immediately, which is great for testing or using Midori without affecting your system.
How to Use Midori in Linux
Once you’ve installed Midori, getting started is easy with our quick guide that will help you navigate and make the most of this lightweight browser.
Launching Midori
- If you installed via
.deb, Snap, or Flatpak, just search for Midori in your application menu or launcher and click to open. - If you’re running from the tarball, navigate to the extracted folder and run
./midoriin the terminal.
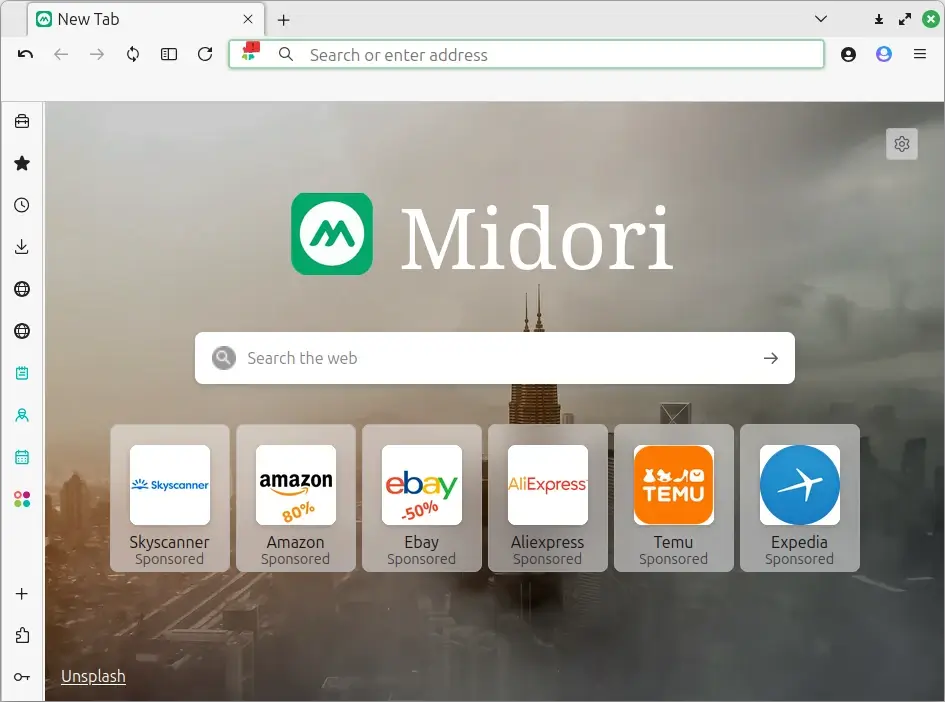
Basic Browsing
- Address Bar: At the top, type the URL or search query and press Enter to load the website or view search results.
- Tabs: Open new tabs by clicking the
+icon next to your current tabs. - Back/Forward Buttons: Use the arrows beside the address bar to navigate backward or forward in your browsing history.
- Refresh Button: Reload the current page with the circular arrow button.

Speed Dial and Bookmarks
- Speed Dial: When you open a new tab, you’ll see your Speed Dial – a grid of website shortcuts, where you can click any shortcut to visit the site quickly.
- To add a website to Speed Dial, open the site, click the menu (three dots or lines), and select Add to Speed Dial.
- Bookmarks: Save your favorite pages by clicking the star icon in the address bar. Manage bookmarks through the menu under Bookmarks.
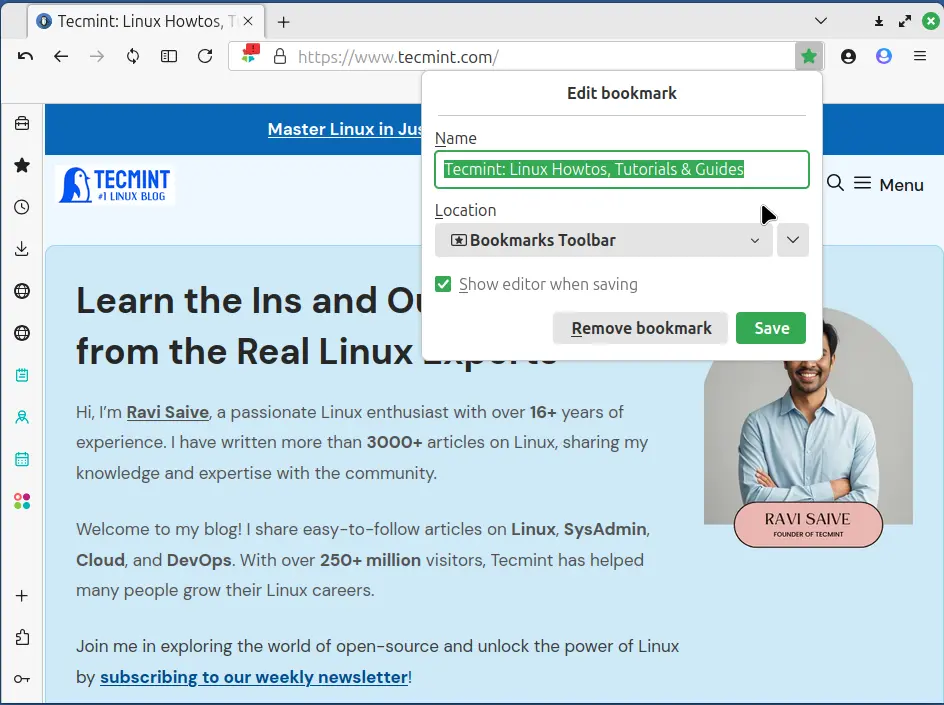
Private Browsing
- For private browsing, go to the menu and select New Private Window (or press
Ctrl+Shift+P). - Private windows won’t save your history, cookies, or cache after you close them.
- Use this for confidential browsing or when you don’t want your activity saved.
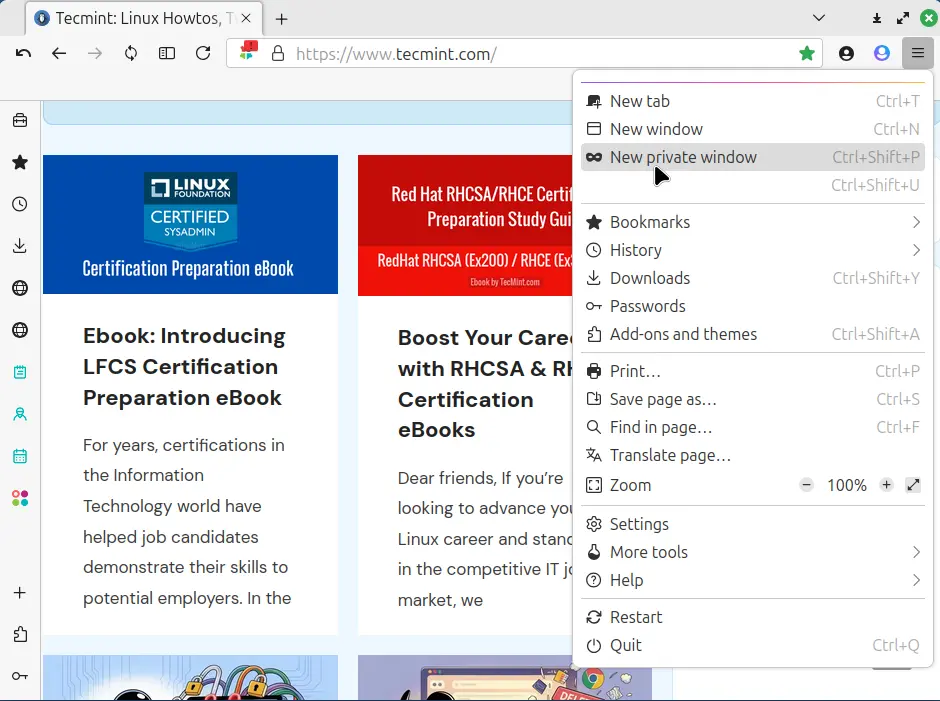
Privacy and Security Settings
- Midori includes built-in ad-blocking and tracker protection.
- Open the menu and go to Preferences > Privacy to customize settings like blocking trackers, managing cookies, and clearing browsing data.
- You can also change the default search engine if you want, but AstianGO (Midori’s privacy-focused search engine) is a solid choice.
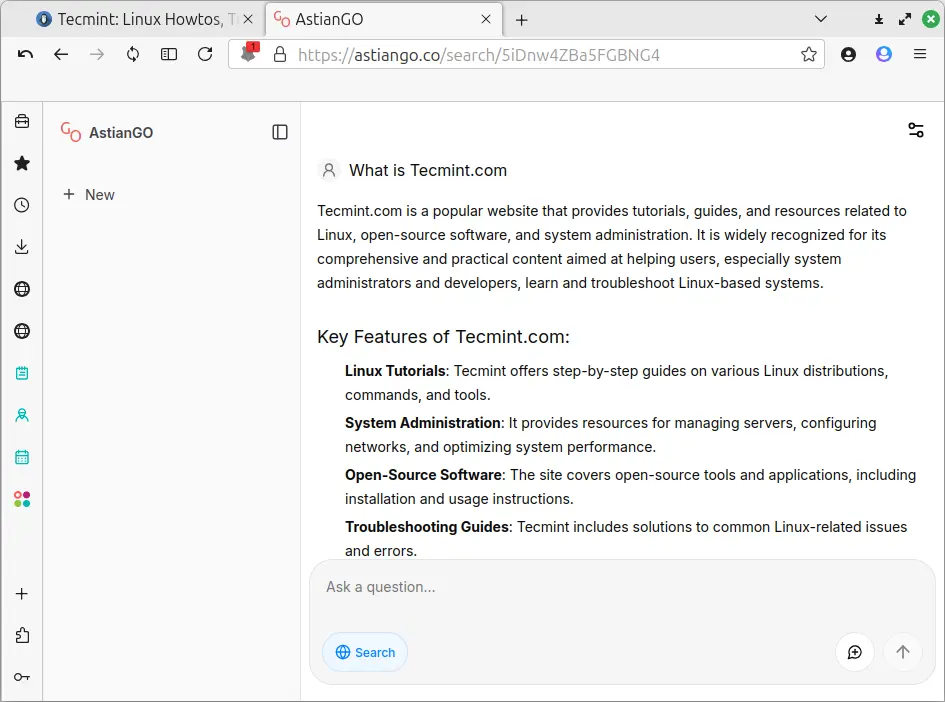
Managing Extensions
- Midori supports a curated set of extensions.
- To enable or disable extensions, open Preferences > Extensions.
- Some popular ones include ad blockers, privacy tools, and simple productivity add-ons.
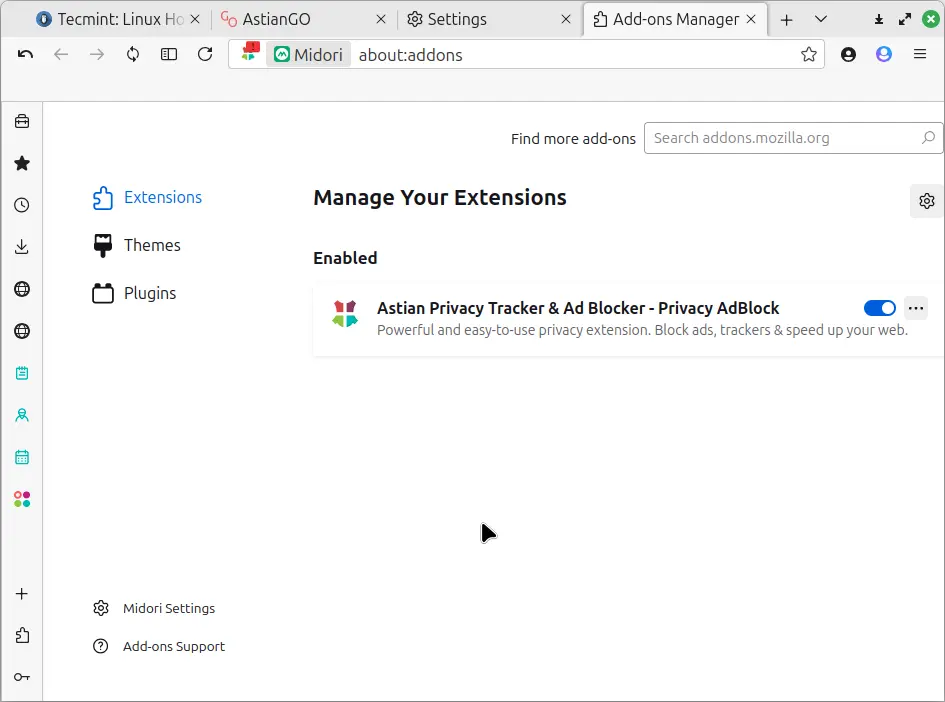
Customizing the Interface
- You can tweak the look and feel in Preferences > Appearance.
- Adjust toolbar buttons, enable or disable the status bar, and switch between light and dark themes.
- These options help you tailor Midori to your liking without adding clutter.
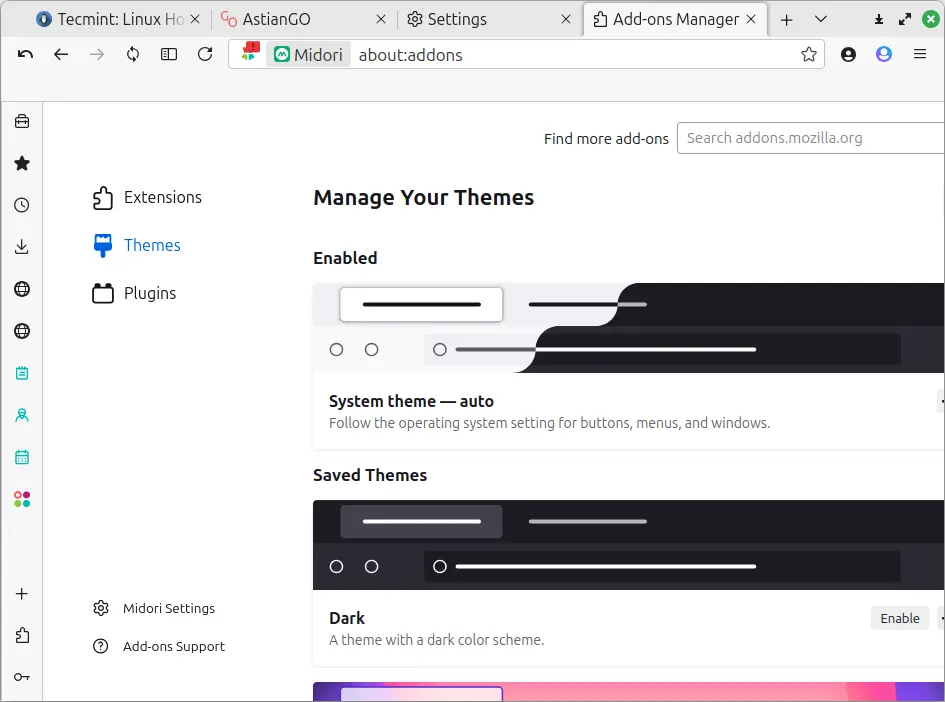
Using Midori’s Built-in Features
- AstianVPN: Midori now offers an optional VPN service for extra privacy (check the menu or settings).
- Download Manager: Midori handles downloads with a simple, built-in manager accessible via the menu.
- History: Review your browsing history under the menu to revisit past pages.
Keyboard Shortcuts (Some Useful Ones)
Ctrl + T: Open new tabCtrl + W: Close current tabCtrl + L: Focus address barCtrl + Shift + P: Open private windowCtrl + R or F5: Reload pageCtrl + D: Bookmark page
Wrapping Up
Midori offers a clean, simple browsing experience perfect for users who want speed, privacy, and minimal distractions. Its lightweight design means it runs smoothly on almost any Linux machine, especially older or resource-limited systems.
Now that you know how to install and use Midori, give it a spin! You might find it’s just what your Linux desktop needed: a fast, privacy-aware, no-nonsense web browser.